视频分析盒
更新时间:2024-04-17
平台支持对不同类型的设备进行管理。支持对添加多种类型的设备,包括视频分析盒和度目AI相机。
1. 视频分析盒管理
1.1 注册视频分析盒
用户可以通过设备主动注册接入视频分析盒。
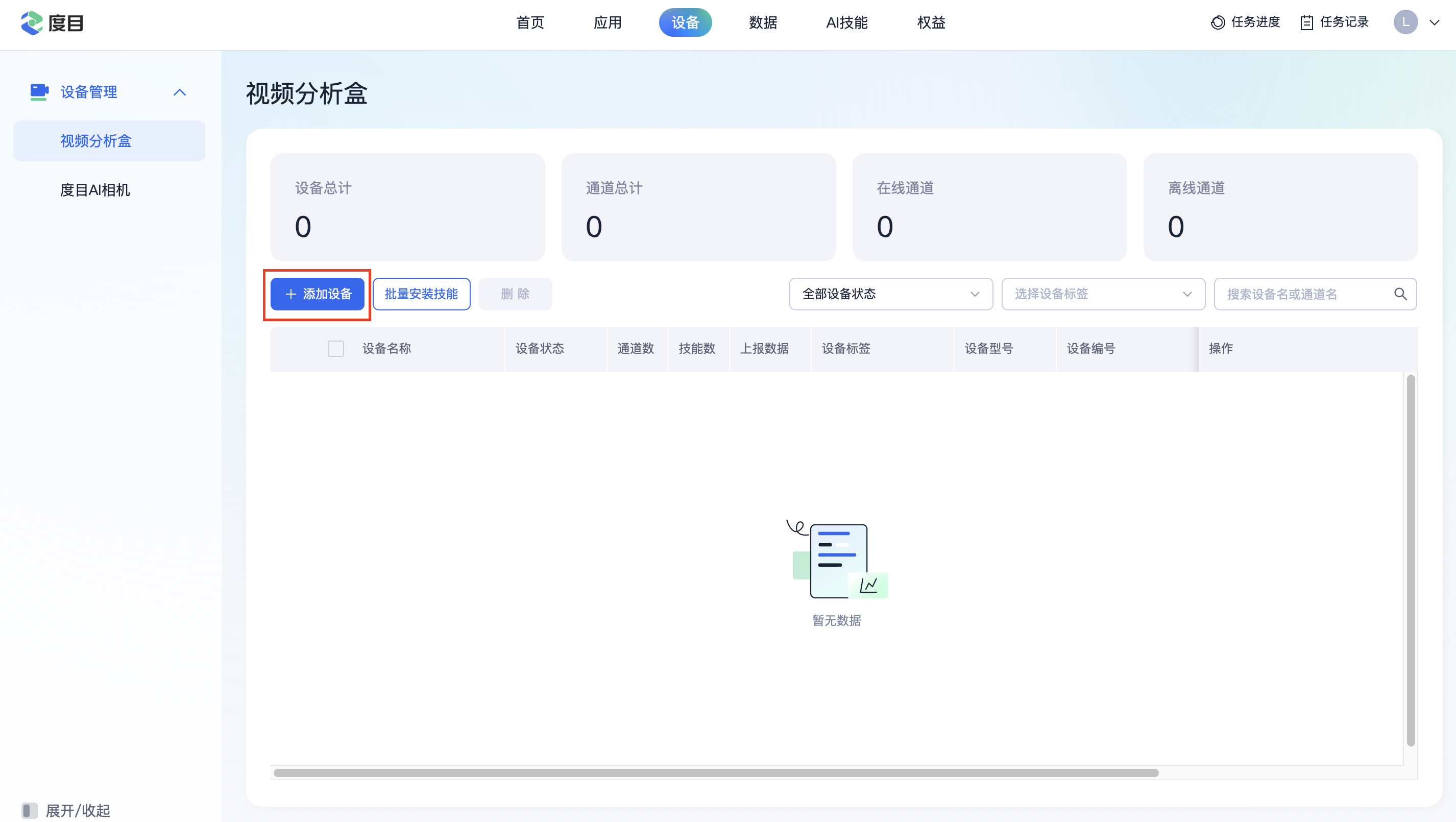
【操作步骤】
- 选择 设备->视频分析盒;
- 点击「添加设备」按钮,进入设备注册信息页面;
- 在视频分析盒的设备端上输入平台地址和绑定码,完成设备主动注册。
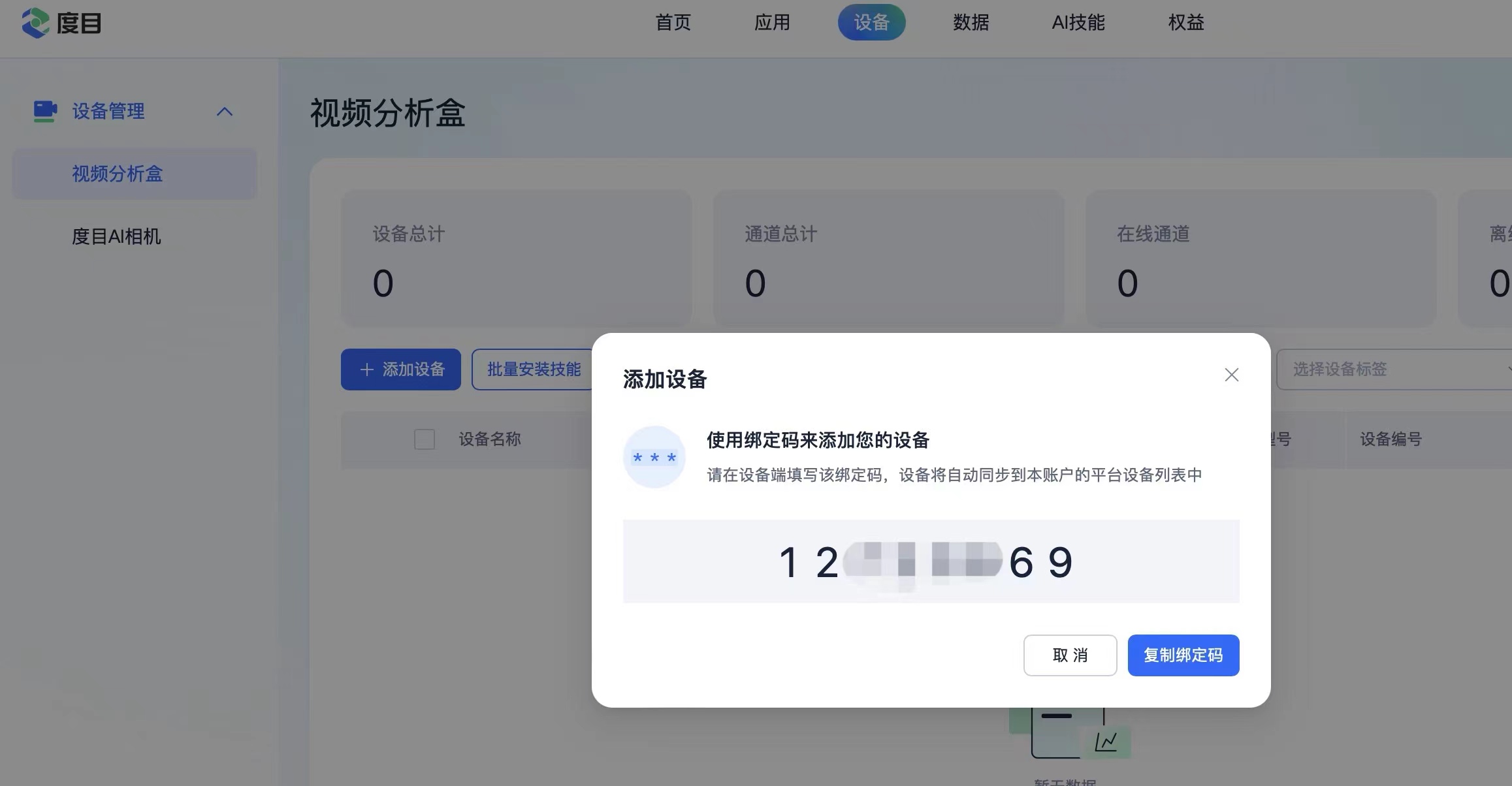
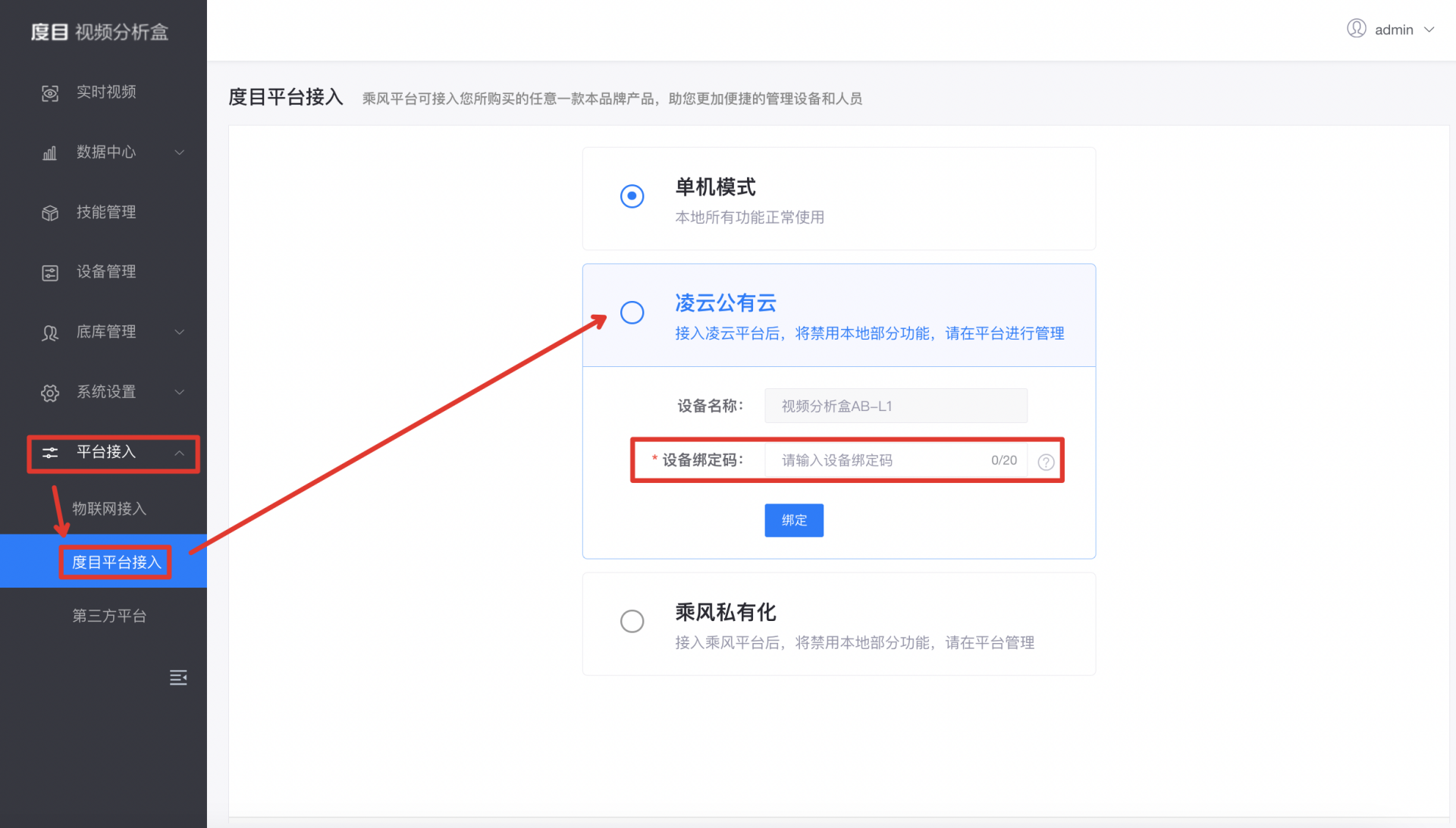
1.2 编辑视频分析盒
用户可以对设备进行二次编辑操作。

【操作步骤】
- 选择 设备->视频分析盒;
- 点击具体设备「操作」栏的「详情」按钮,进入设备详情页面;
- 点击右下角「编辑基本信息」按钮,进入二次编辑页面;
- 修改相关内容后点击「保存」按钮即可完成二次编辑操作。
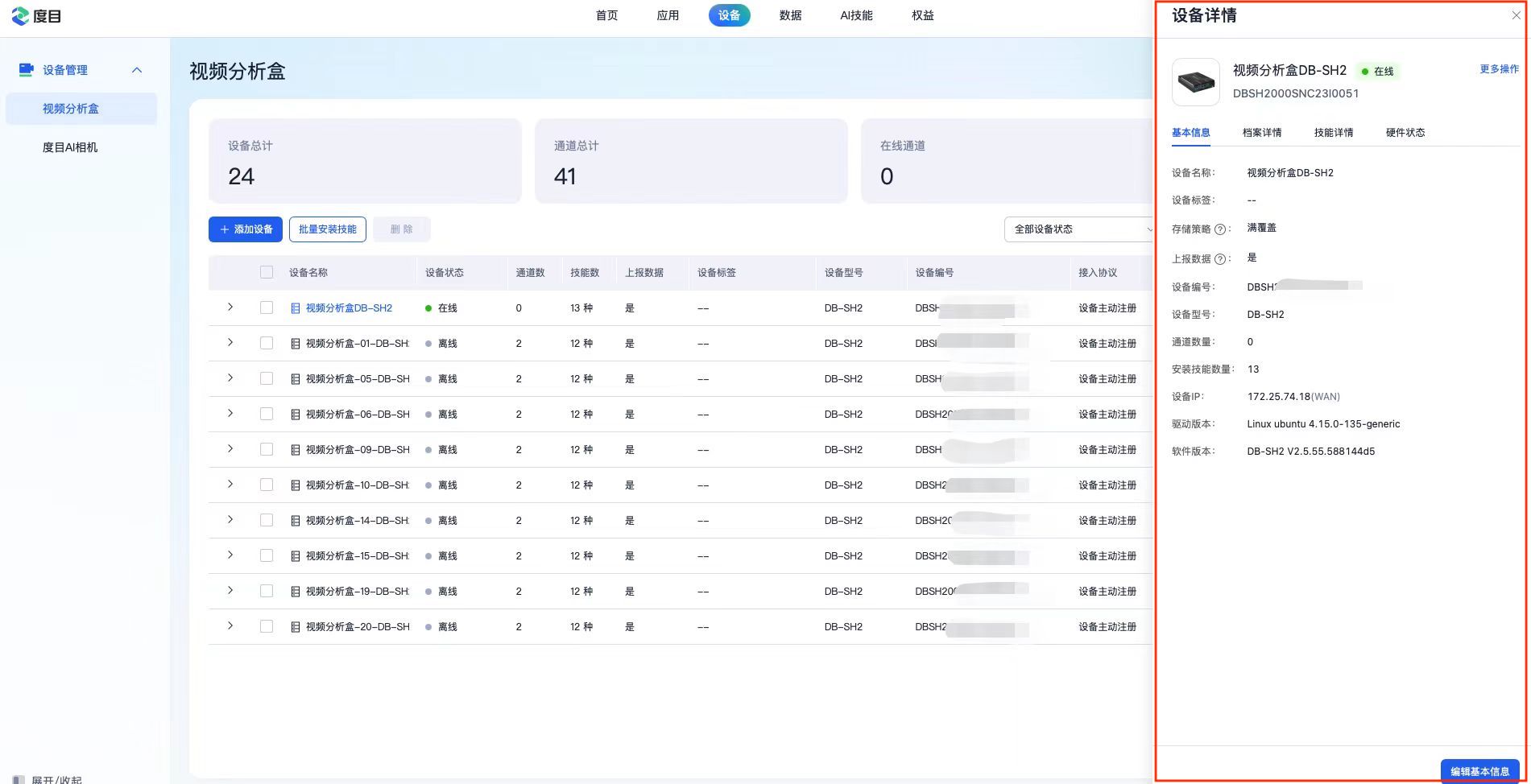
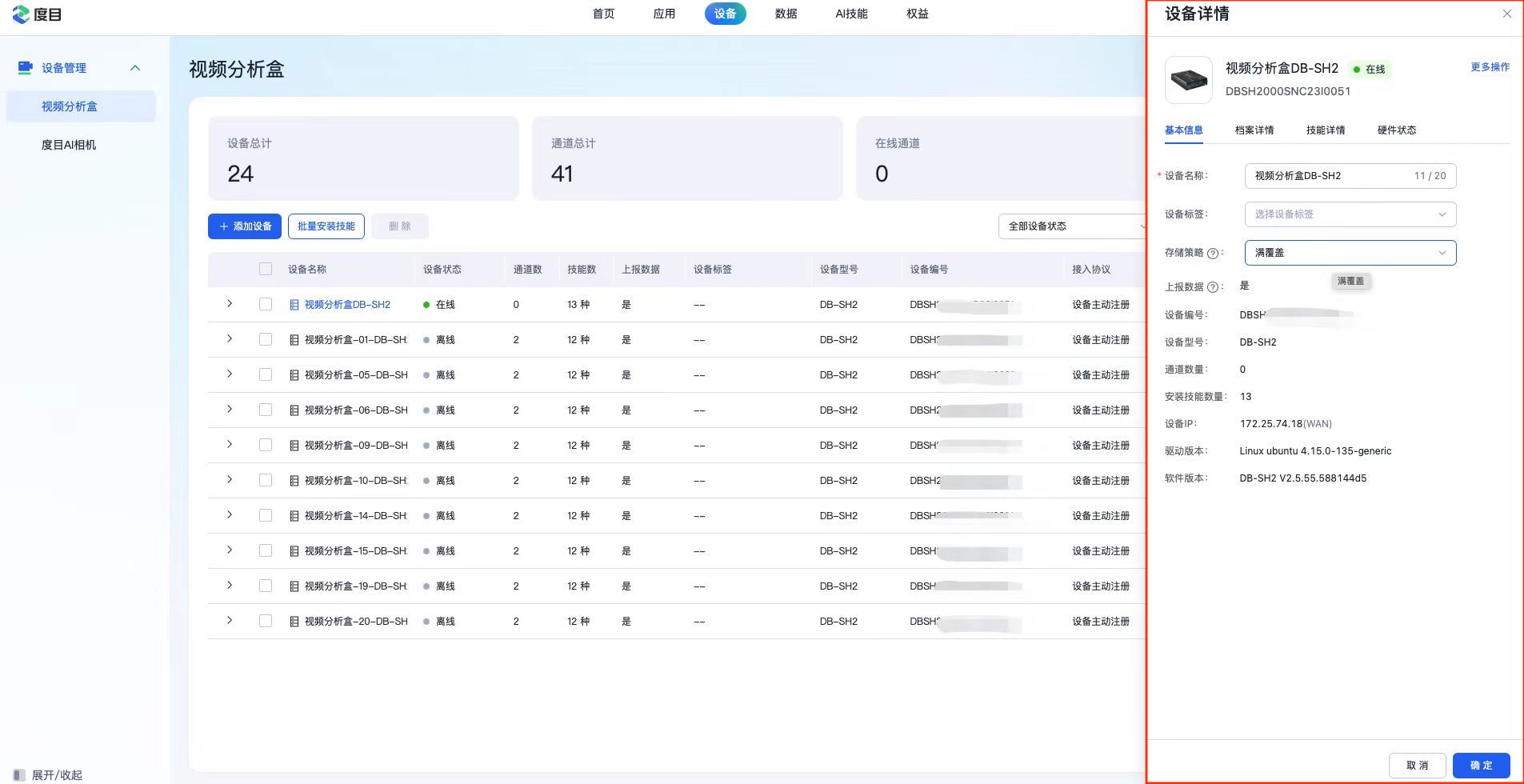
1.3 删除视频分析盒
用户可以单个/批量对设备进行删除操作。
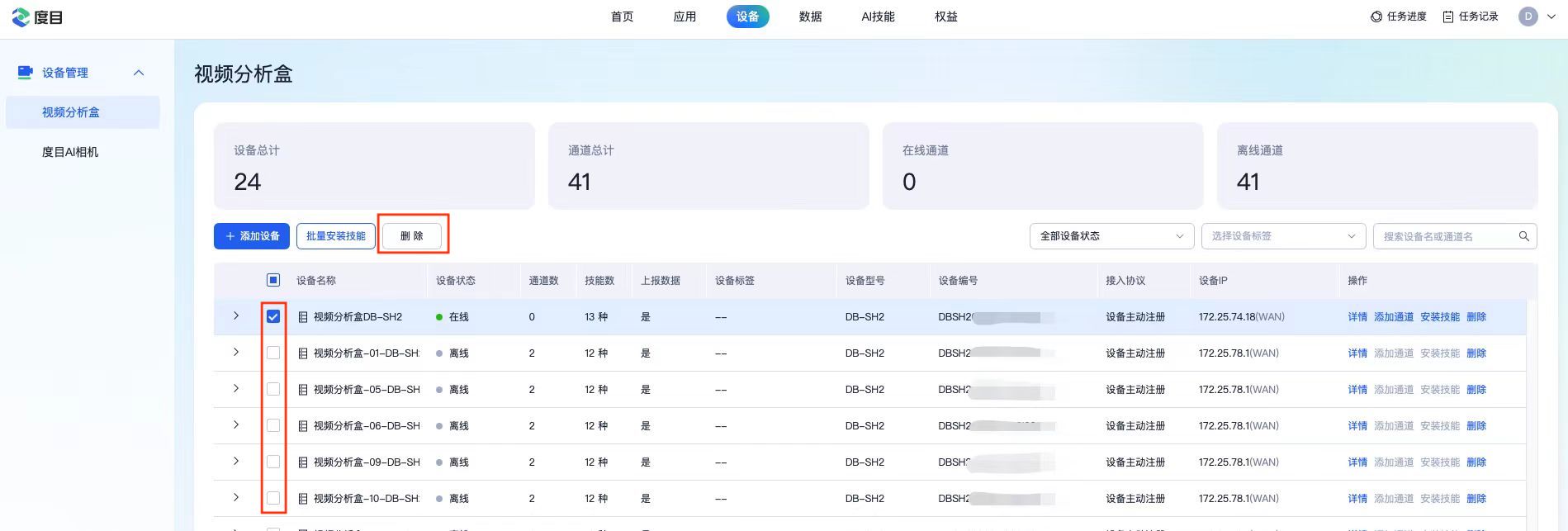
【操作步骤】
- 选择 设备->视频分析盒;
- 勾选设备列表前面具体设备,点击「删除」按钮;
- 点击二次确认弹窗的「删除」按钮后,即可完成删除操作。
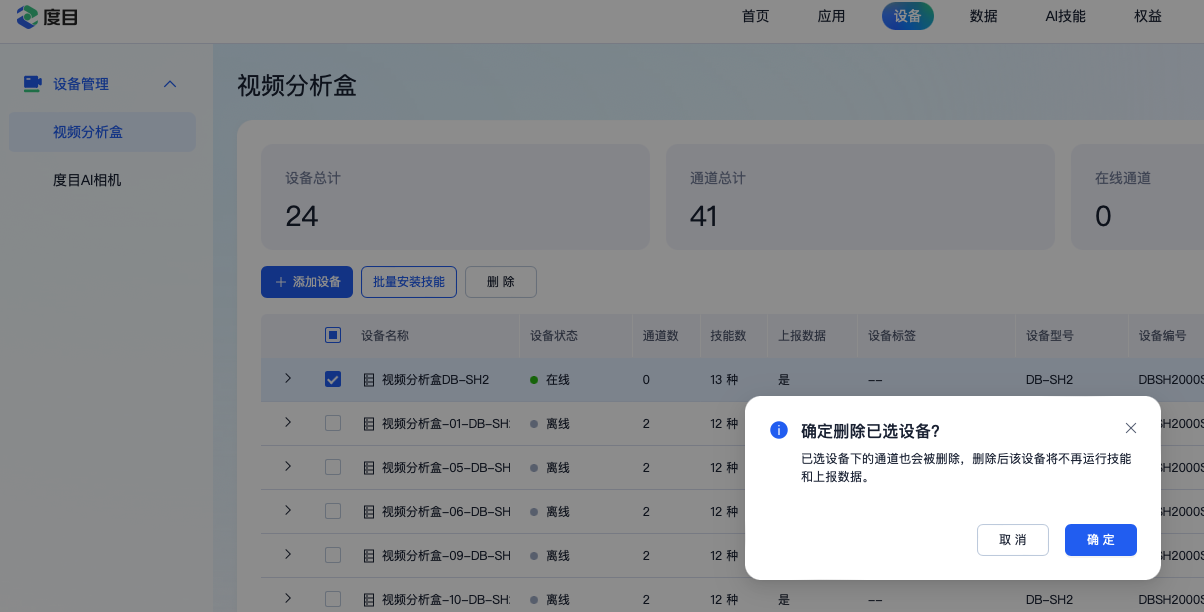
【注意】设备删除后,将删除该设备下的通道和删除已配置的技能,并且不会产生新记录,已产生的记录将会保留。
1.4 查询视频分析盒
用户可以按设备标签、设备在离线状态快速筛选设备列表;用户可以输入设备名称进行关键字检索设备。
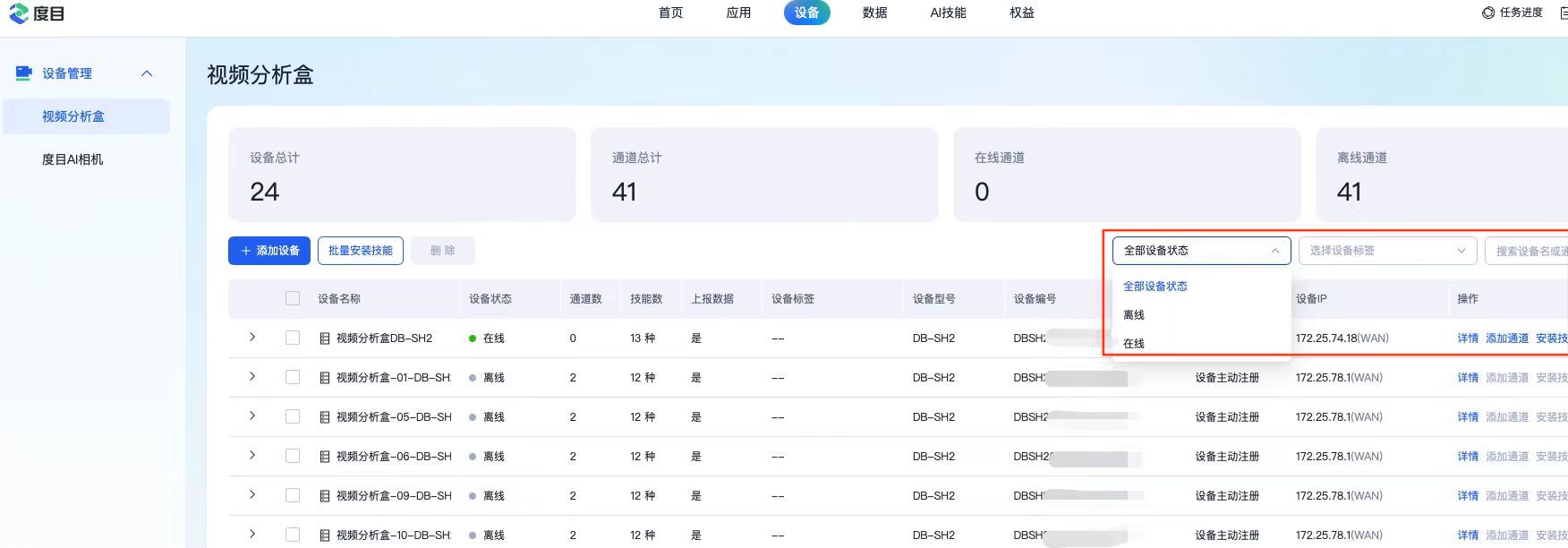
2. 技能安装&授权
用户对设备安装并激活技能。
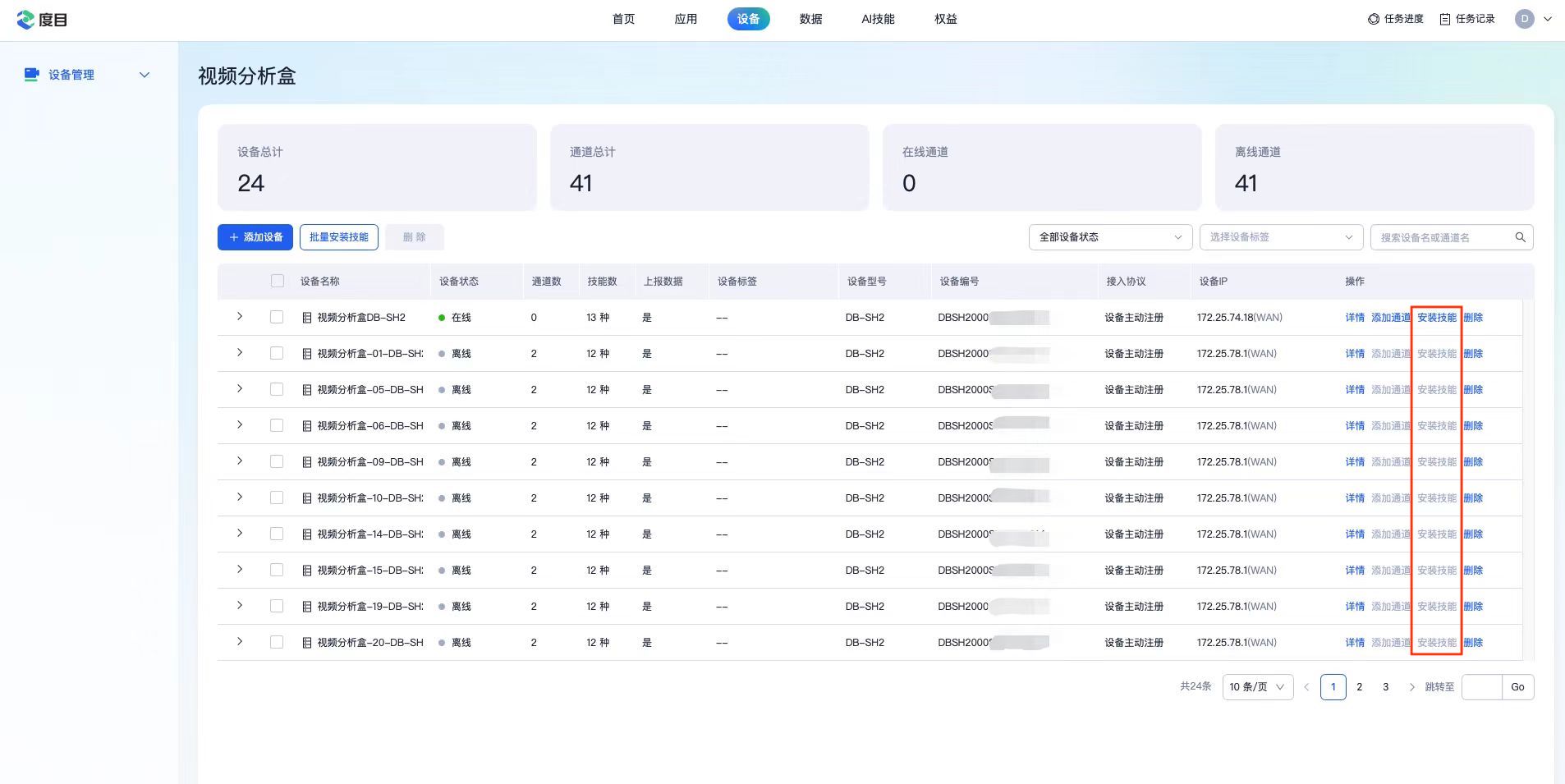
【操作步骤】
- 选择 设备->视频分析盒;
-
点击具体设备「操作」栏的「安装技能」按钮;
- 选择要安装的技能和版本,点击「下一步」;
-
选择技能授权方案,包括订阅授权和普通授权;
- 订阅授权:选择当前账号订阅的套餐;
- 普通授权:选择授权码,支持搜索授权码和筛选安装版本;
- 确认安装并授权。
- 在『详情』-『技能详情』查看已安装的技能。
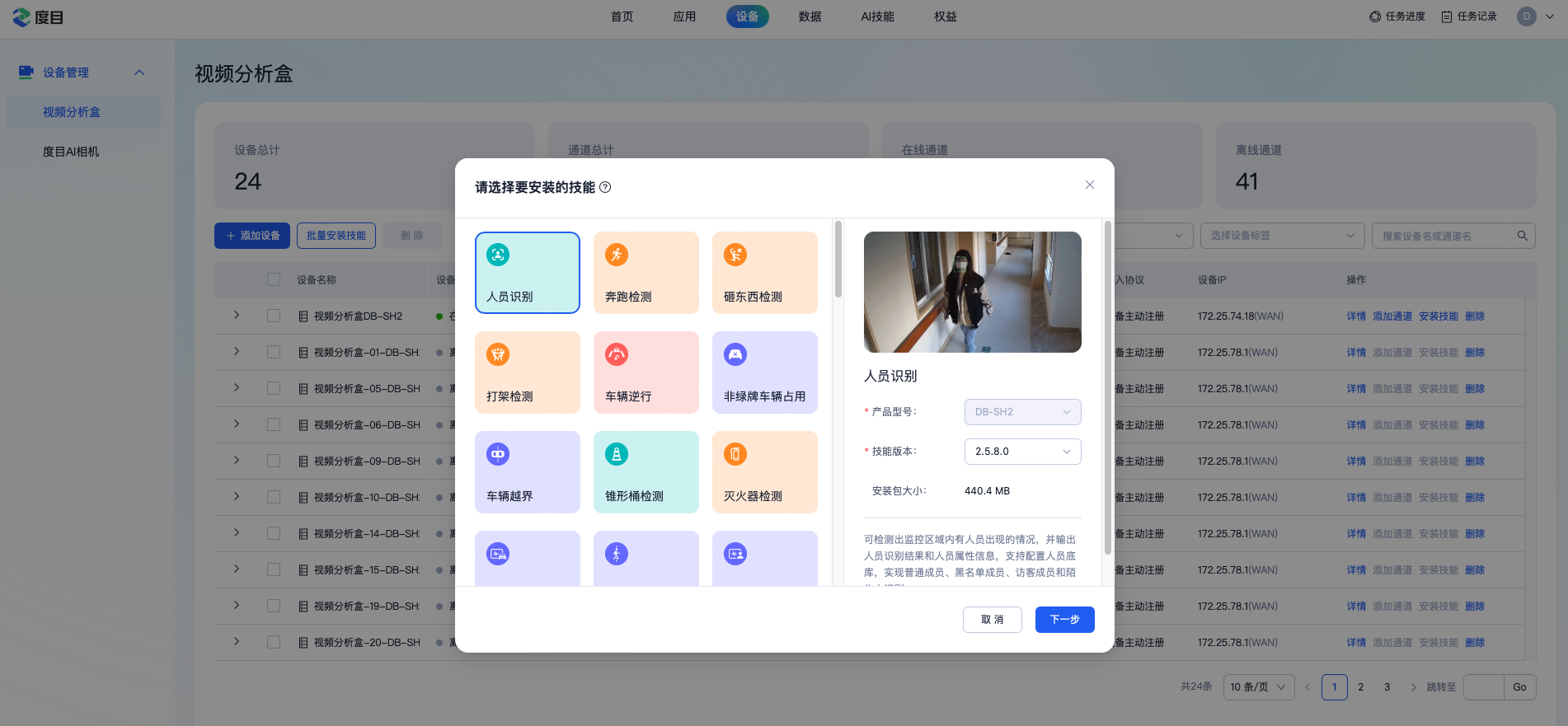

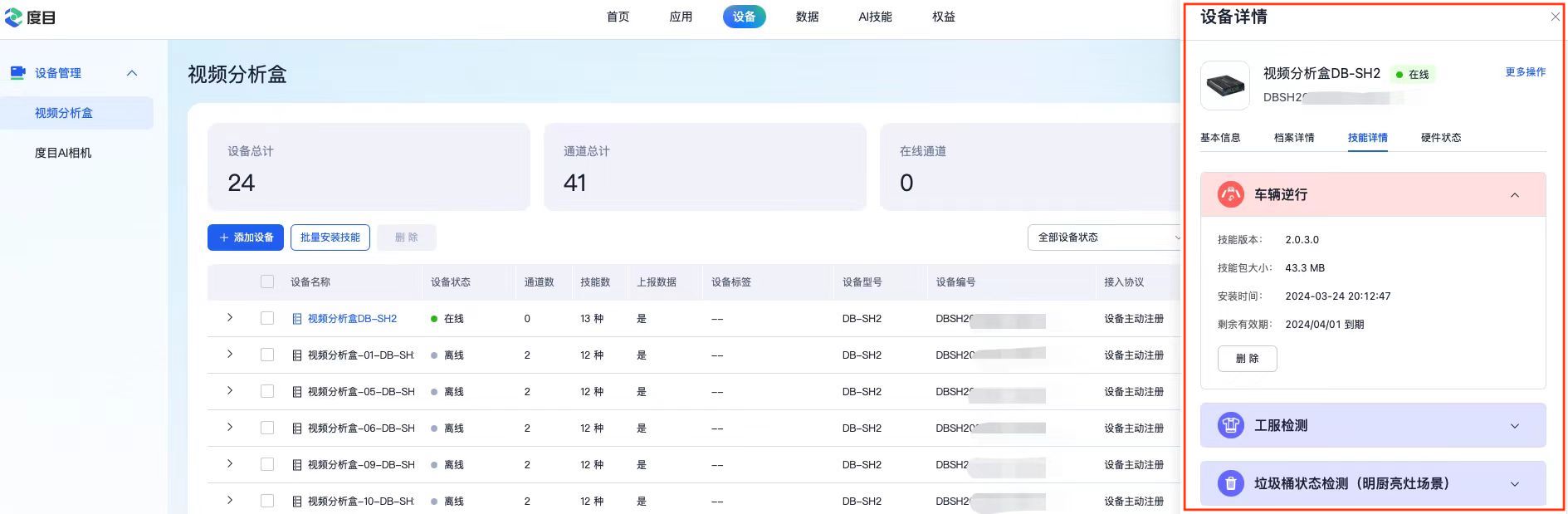
3. 通道管理&配置
用户可以通过对设备进行通道的管理以及配置操作。
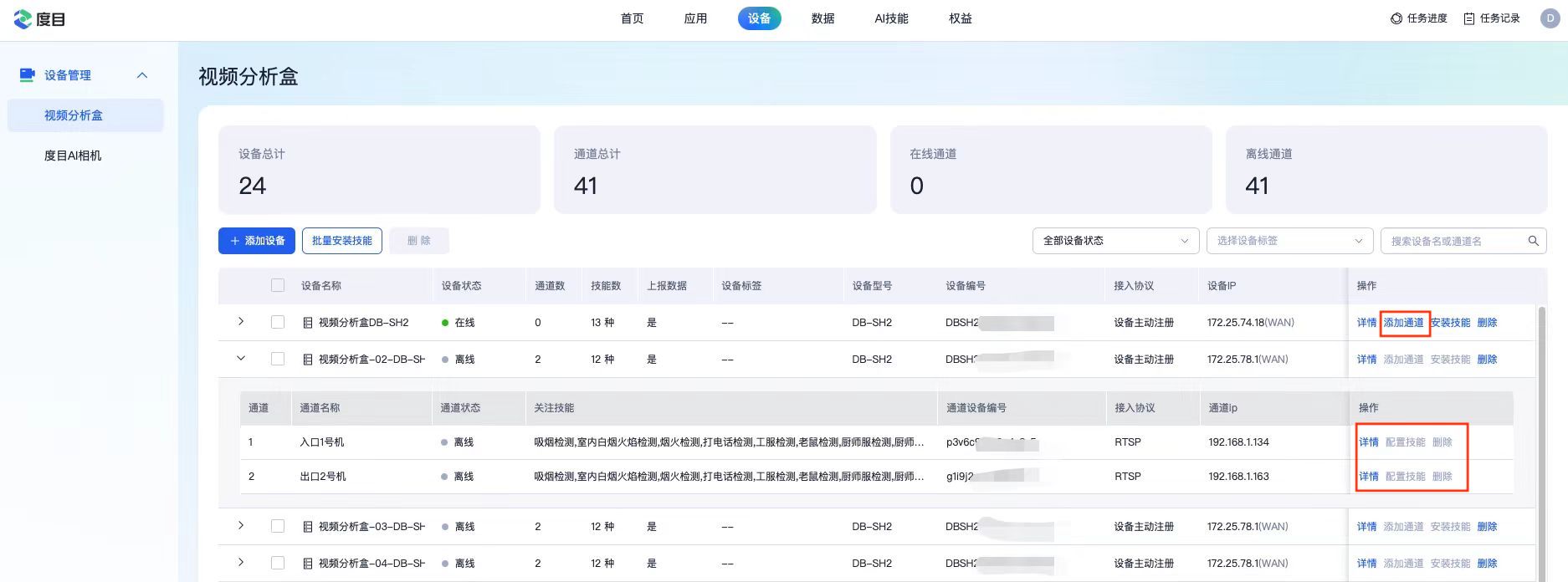
3.1 添加通道
用户可以添加通道到视频分析盒上进行智能分析。
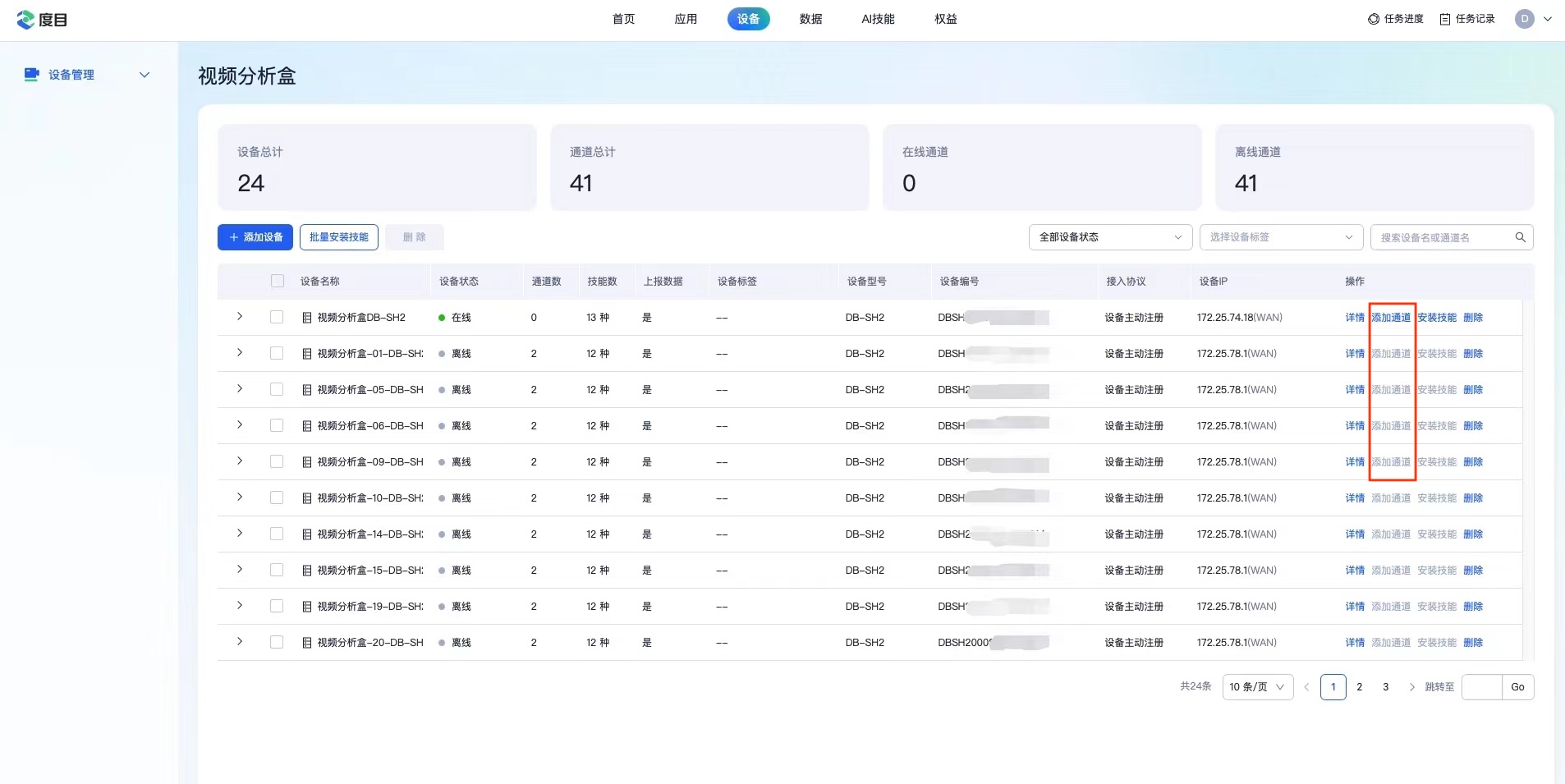
【操作步骤】
- 点击视频分析盒「操作」栏的「添加通道」按钮进行通道的添加操作;
-
可以选择「单个添加」和「批量添加」的两种添加方式。
- 【单个添加】:支持接入协议进行通道添加,接入协议支持RTSP和Onvif;
- 【批量添加】:支持下载空的模板表格进行填写,上传后进行批量的通道添加。
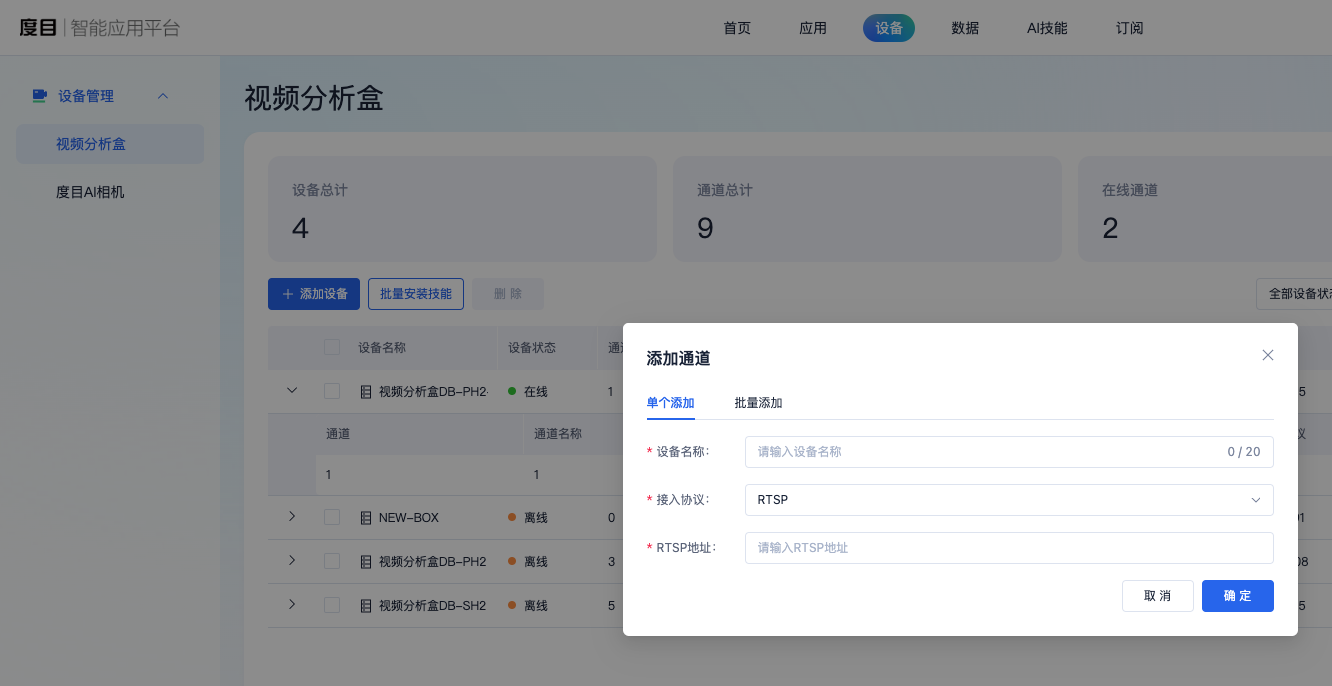

3.2 编辑通道
用户可以对通道进行二次编辑操作。
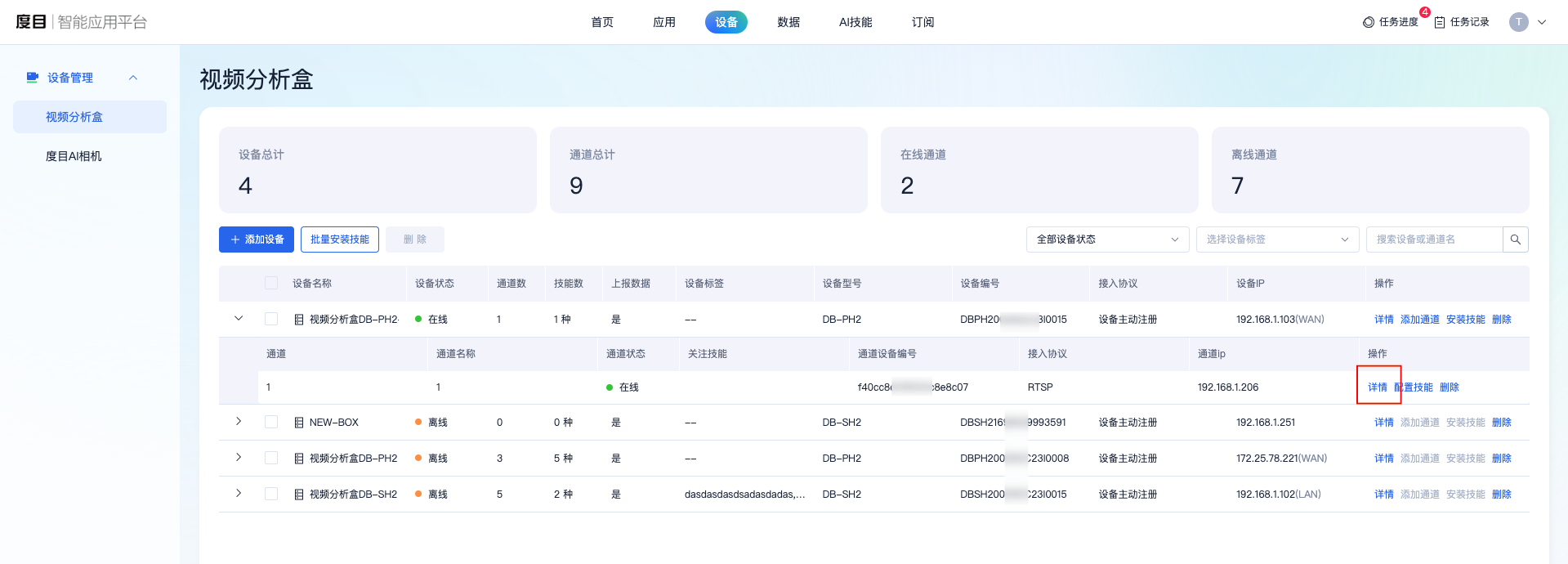
【操作步骤】
- 点击具体通道「操作」栏的「详情」按钮,进入通道详情页面,选择『基本信息』;
- 点击右下角「编辑基本信息」按钮,进入二次编辑页面;
- 修改相关内容后点击「保存」按钮即可完成二次编辑操作。
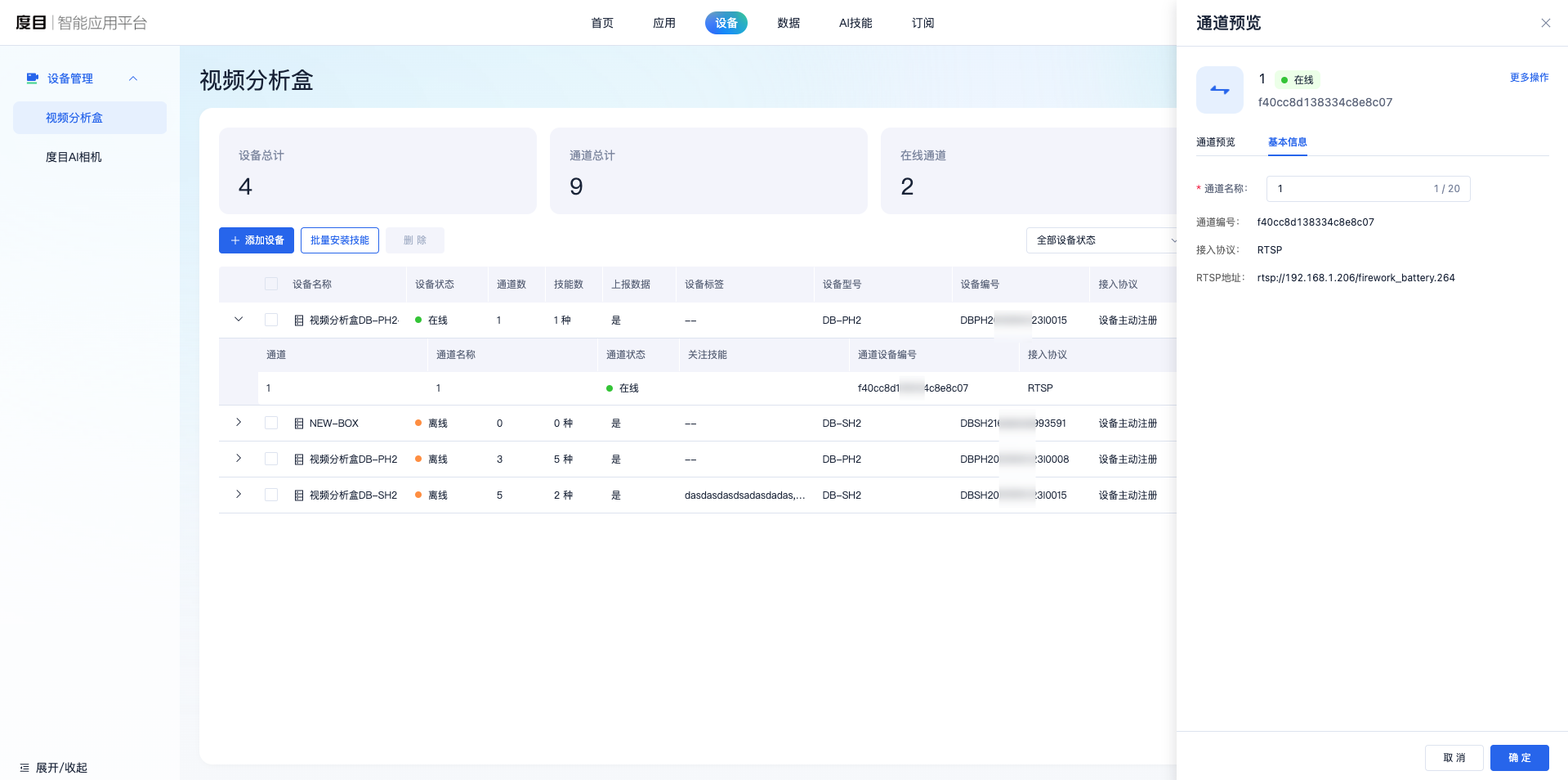
3.3 删除通道
用户可以将通道从视频分析盒内进行删除。
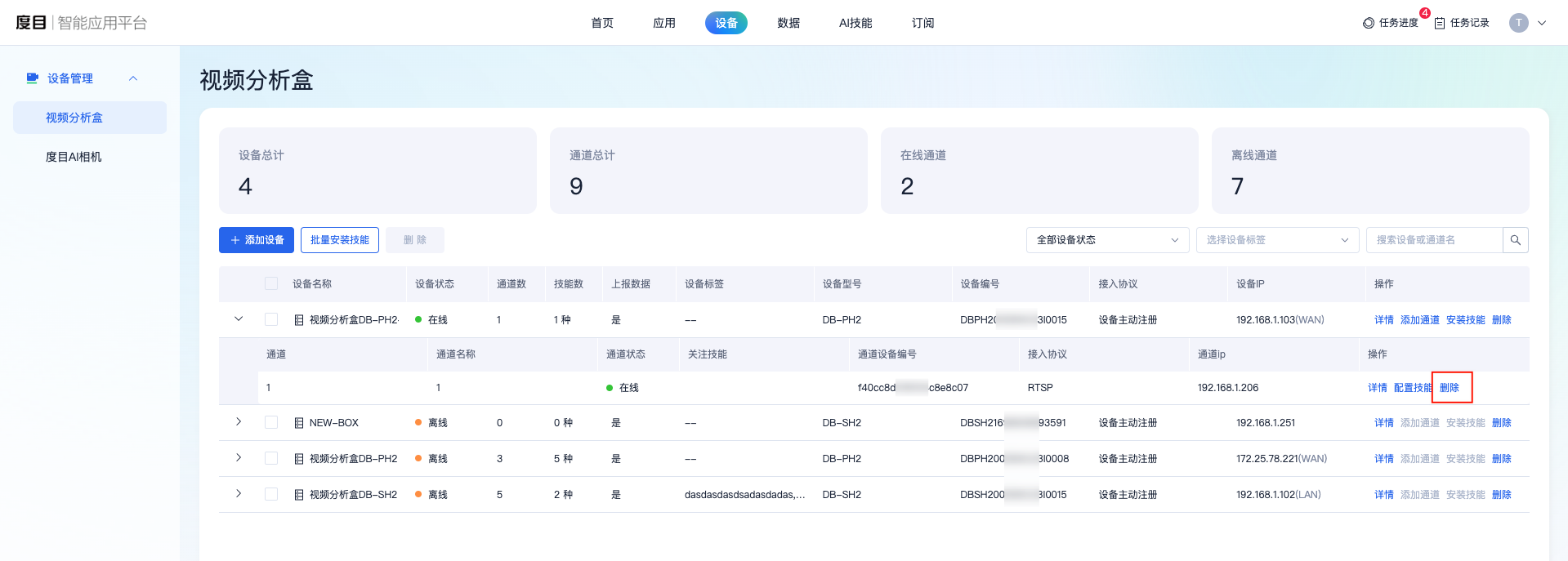
【操作步骤】
- 点击具体通道「操作」栏的「删除」按钮;
- 点击二次确认弹窗的「删除」按钮后,即可完成删除操作。
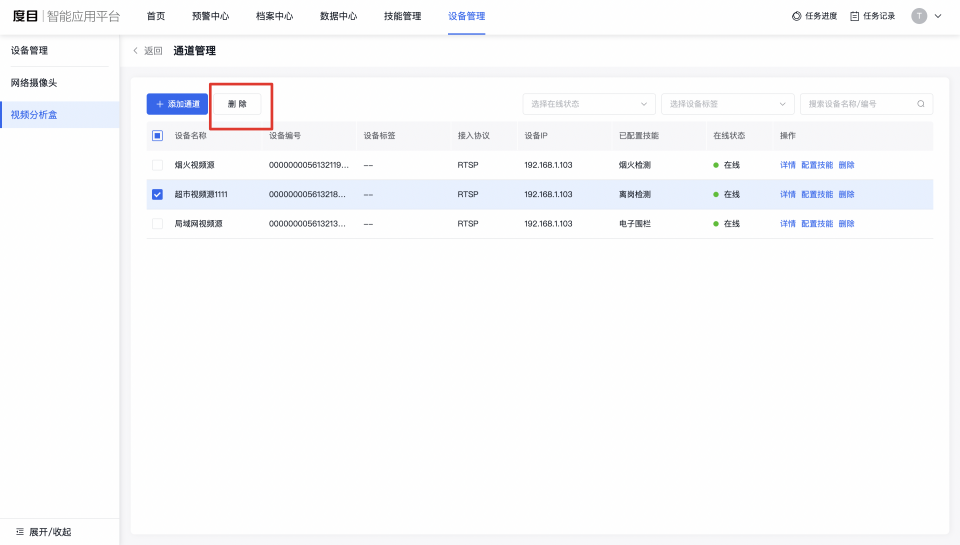
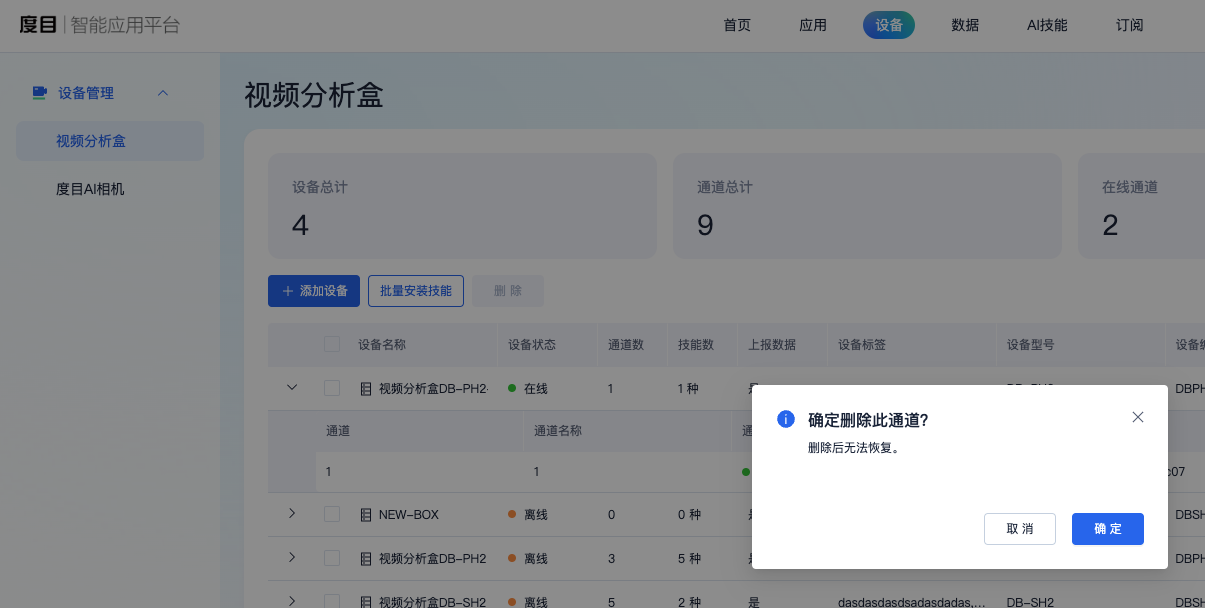
3.4 查询通道
用户可以输入通道名称进行关键字检索通道。
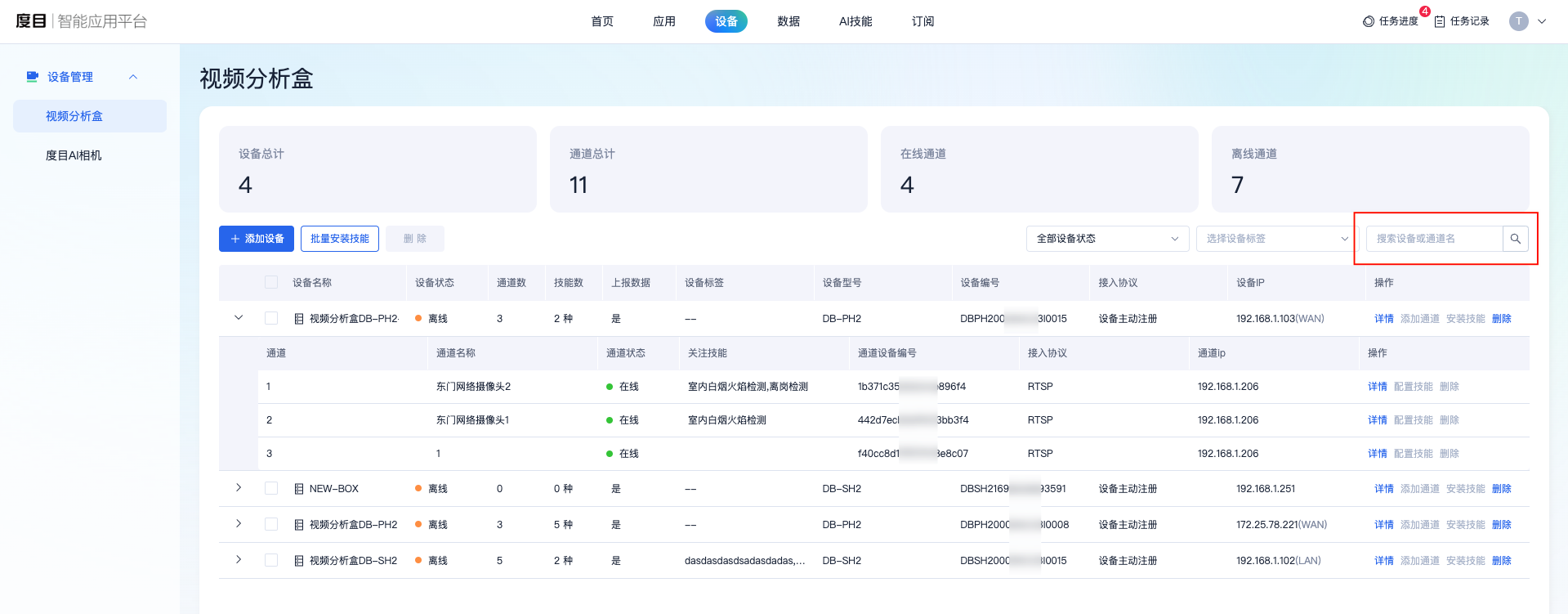
3.5 配置技能
用户可以对视频分析盒下的通道配置技能。
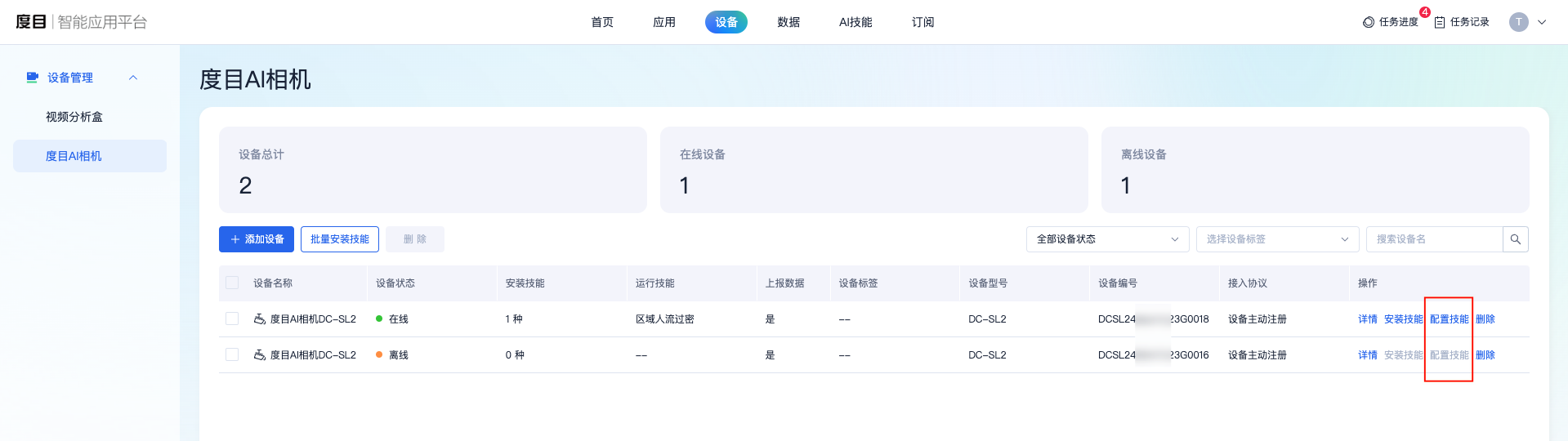
【操作步骤】
- 选择 设备->视频分析盒;
- 点击具体通道「操作」栏的「配置技能」按钮;
- 配置分析区域和事件参数后,点击『启用技能』按钮,等待设备完成技能启用,首次启用初始化时间较长,请耐心等待。
