系统相关
系统镜像烧写
这里给出的烧写方法,用于
1、全量烧写:覆盖磁盘所有内容
2、boot烧写:只覆盖uboot和kernel
准备
软件:
UpgradeDownload烧写软件
USB设备驱动
设备:
Windows PC
USB Type-C数据线1条
板卡
材料:
待烧写镜像
第一次使用
安装驱动:
在Windows PC上,解压DRIVER_xxx.zip驱动包,在解压后的目录下,根据PC的系统版本找到对应安装程序,如DriversForWin10/DPInst64.exe,双击安装即可。
烧写软件:
解压UpgradeDownload烧写软件,找到UpgradeDownload.exe执行程序。
检查:
确保烧写软件所在磁盘剩余空间大于30G。
烧写过程
双击打开UpgradeDownload.exe烧写工具,点击左上角按钮1,如下图红框。
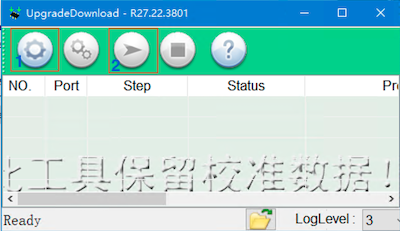
弹出选择文件对话框,如下图, 选择后缀为.pac的系统镜像文件后,点击打开按钮。

开始加载系统镜像,时间比较长,需要10分钟左右,请耐心等待。
提示:软件读取的是.pac后缀文件,如果提供的系统镜像是压缩包,请先解压再使用。
加载完成后,点击箭头按钮2,进入待烧写模式;
在板卡关机断电状态下, 按住烧写模式按键,如下图红圈所示;

再插入typec电线,等待软件提示,即可松手(过程不能插入电源线)。
提示:烧写过程如果反复失败、中断,或者usb设备识别有问题,自动断开等,可能是usb的type-c线质量问题,或者电脑usb口。尝试更换线和usb口重试。
待烧写完成,显示如下界面,即可拔出type-C线,完成烧写过程。
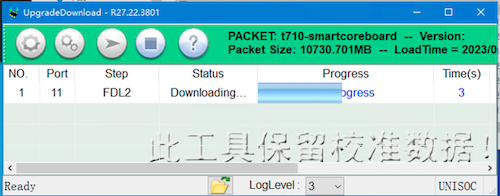
Samba文件共享
Samba是SMB协议的一种实现方法,主要用来实现Linux系统的文件共享和打印服务。Linux用户通过配置Samba服务器可以实现与windows用户的资源共享。
板卡出厂默认配置了一个共享目录/home/edgeboard,创建文件使用的是edgeboard账户,客户端登录的默认用户名和密码都是edgeboard
客户端使用
提示:使用前,检查板卡已经通过有线或者WiFi连接到电脑所在同一个局域网中
Windows系统
使用文件浏览器访问Samba服务,打开文件浏览器,在地址栏输入ip地址,如下图红框所示,按下回车键
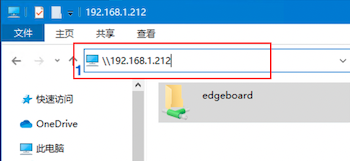
鼠标双击出现的edgeboard文件夹,弹出登录对话框,如下图,输入用户名和密码,点击确定,即可浏览板卡共享的目录
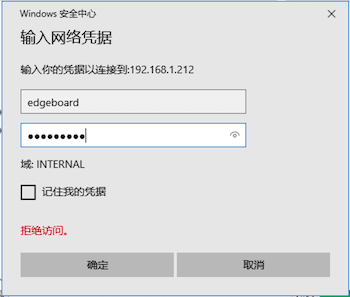
Mac系统
使用访达访问Samba服务,打开访达,点击前往->连接服务器,在连接服务器对话框输入服务地址,如下图
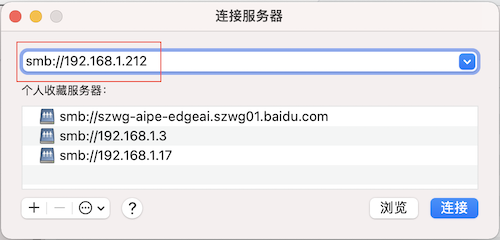
鼠标双击出现的edgeboard名称,弹出登录对话框,如下图,输入用户名和密码,点击确定,即可浏览板卡共享的目录
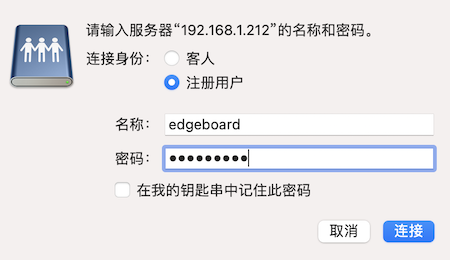
使用进阶
如果需要增加更多的共享路径,或者修改已有的配置,可以通过修改板卡的Samba服务配置文件来实现。
配置文件
在编辑修改配置文件之前,可以先备份好当前配置: sudo cp /etc/samba/smb.conf /etc/samba/smb.conf_bak
使用root权限打开编辑配置文件: sudo vi /etc/samba/smb.conf
其中,以#开头为注释行,每一项配置可以参考其注释,这里给出关键的一些配置说明
[global]
workgroup = WORKGROUP
server string = Samba Server Version %v
security = user
passdb backend = tdbsam
load printers = yes
cups options = raw
[edgeboard]
comment = user edgeboard's share.
path = /home/edgeboard/
#guest ok = yes
public = no
browseable = yes
create mask = 0600
directory mask = 0700
valid users = root,edgeboard
write list = root,edgeboard[global]
这一部分定义全局的配置,workgroup用来定义工作组,一般情况下,需要我们把这里的MYGROUP改成WORKGROUP(windows默认的工作组名字)。
security = user #这里指定samba的安全等级。关于安全等级有四种:
- share:用户不需要账户及密码即可登录samba服务器
- user:由提供服务的samba服务器负责检查账户及密码(默认)
- server:检查账户及密码的工作由另一台windows或samba服务器负责
- domain:指定windows域控制服务器来验证用户的账户及密码。
passdb backend = tdbsam # passdb backend(用户后台),samba有三种用户后台:smbpasswd, tdbsam和ldapsam.
smbpasswd:该方式是使用smb工具smbpasswd给系统用户(真实用户或者虚拟用户)设置一个Samba密码,客户端就用此密码访问Samba资源。smbpasswd在/etc/samba中,有时需要手工创建该文件。
tdbsam:使用数据库文件创建用户数据库。数据库文件叫passdb.tdb,在/etc/samba中。passdb.tdb用户数据库可使用 smbpasswd -a 创建Samba用户,要创建的Samba用户必须先是系统用户。也可使用pdbedit创建Samba账户。
[edgeboard]
这一部分是板卡提供的默认的共享配置
comment = user edgeboard's share. #共享描述 path = /home/edgeboard/ #共享路径 public = no #是否允许guest账户访问 browseable = yes #用来指定该共享是否可以浏览 create mask = 0600 #客户端上传文件的默认权限 directory mask = 0700 #客户端创建目录的默认权限 valid users = root,edgeboard #允许访问该共享的用户 write list = root,edgeboard #允许写入该共享的用户
配置生效
在修改完配置文件后,需要使其生效
重启服务 sudo systemctl restart smbd.service
或者重启系统 sudo reboot
VNC远程桌面
板卡除了提供HDMI、DSI两种桌面访问方式,在联网的情况下,还可以通过远程桌面远程访问。
板卡默认安装的远程桌面是基于 VNC(Virtual Network Console)的一种实现tigervnc,并已经配置完成。
启动VNC服务
tigervnc服务默认没有开启自启动,需要手动启动。先通过桌面终端控制台或者远程ssh控制台登录板卡后,执行命令:
vncserver :1 -localhost no即在5901端口启动了一个VNC服务,这里:1表示从5901端口开始的端口索引号,如果需要开启多个不同的桌面服务,依次递增该索引号即可
第一次启动会要求输入密码等信息,如下,根据提示输入即可。
You will require a password to access your desktops.
Password:
Verify:
Would you like to enter a view-only password (y/n)? n
New 'paddlepi:1 (edgeboard)' desktop at :1 on machine paddlepi
Starting applications specified in /etc/X11/Xvnc-session
Log file is /home/edgeboard/.vnc/paddlepi:1.log
Use xtigervncviewer -SecurityTypes VncAuth,TLSVnc -passwd /home/edgeboard/.vnc/passwd paddlepi:1 to connect to the VNC server.关闭VNC服务
在控制台执行命令
vncserver -kill :1其中:1对应启动服务时候的索引号
客户端使用
Windows系统
使用方法与Mac系统下客户端类似,参考下面说明
Mac系统
下载并安装VNC Viewer客户端软件。
创建连接
打开VNC Viewer后,点击File->New connection来创建新的连接,弹出对话框如下
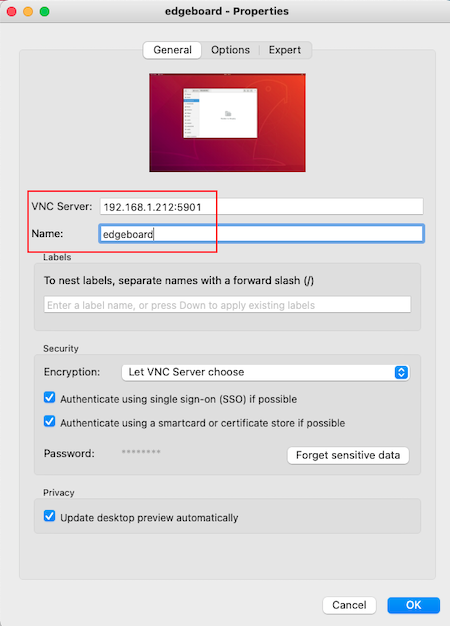
将红框中板卡服务器IP地址、端口号及用户名填写好,点击OK按钮,创建完成。
启动连接
双击生成的edgeboard连接图标,弹出提示对话框,如下
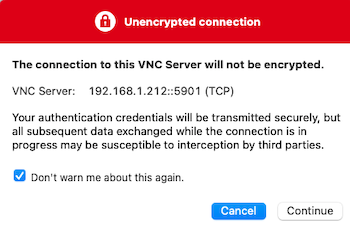
点击continue,弹出VNC登录界面如下图,输入VNC的密码后,点击OK按钮进入桌面。
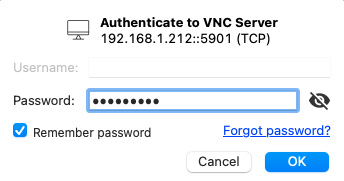
登录远程桌面
进入远程桌面后,默认是未登录状态,如下图
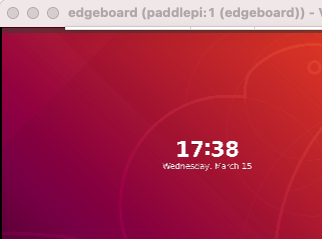
双击鼠标,或者按下回车键,进入桌面登录界面如下图
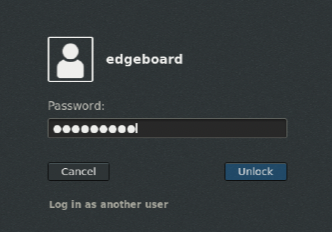
输入桌面用户密码,即可进入远程桌面
