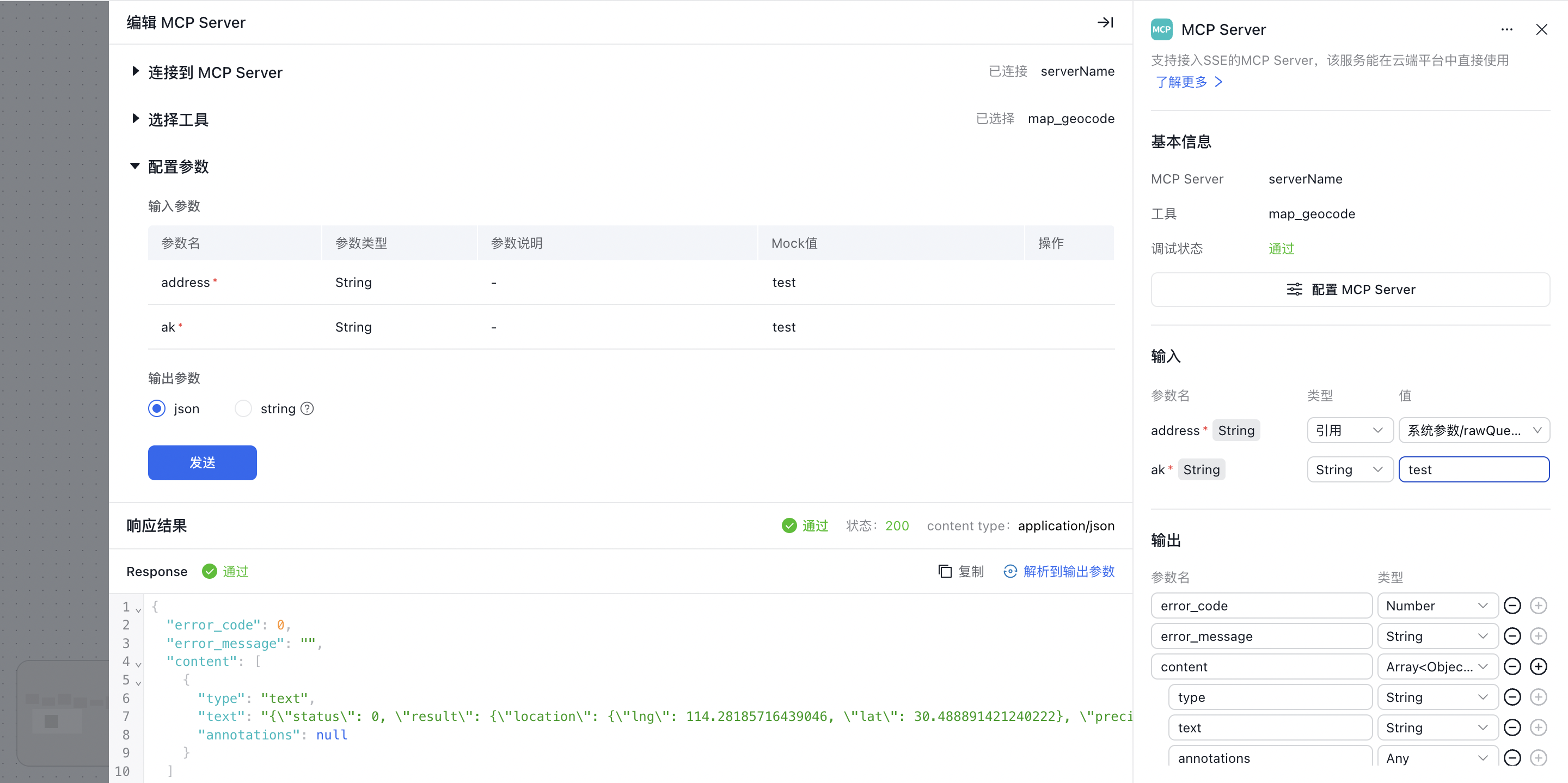控制台使用说明
1. 创建MCP
1.1. 低代码创建
通过工作流创建组件,一键发布为MCP服务
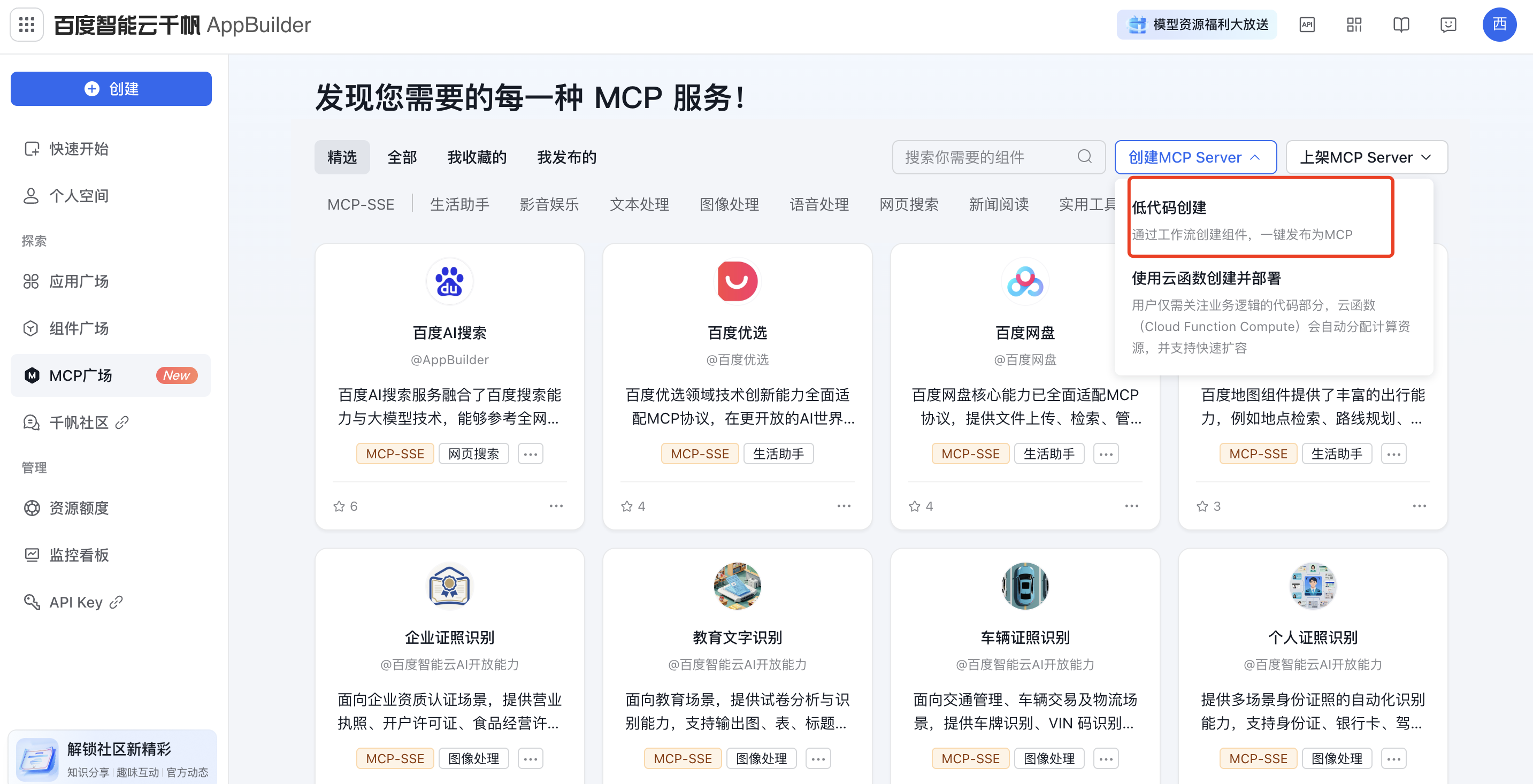
点击进入创建工作流组件的流程
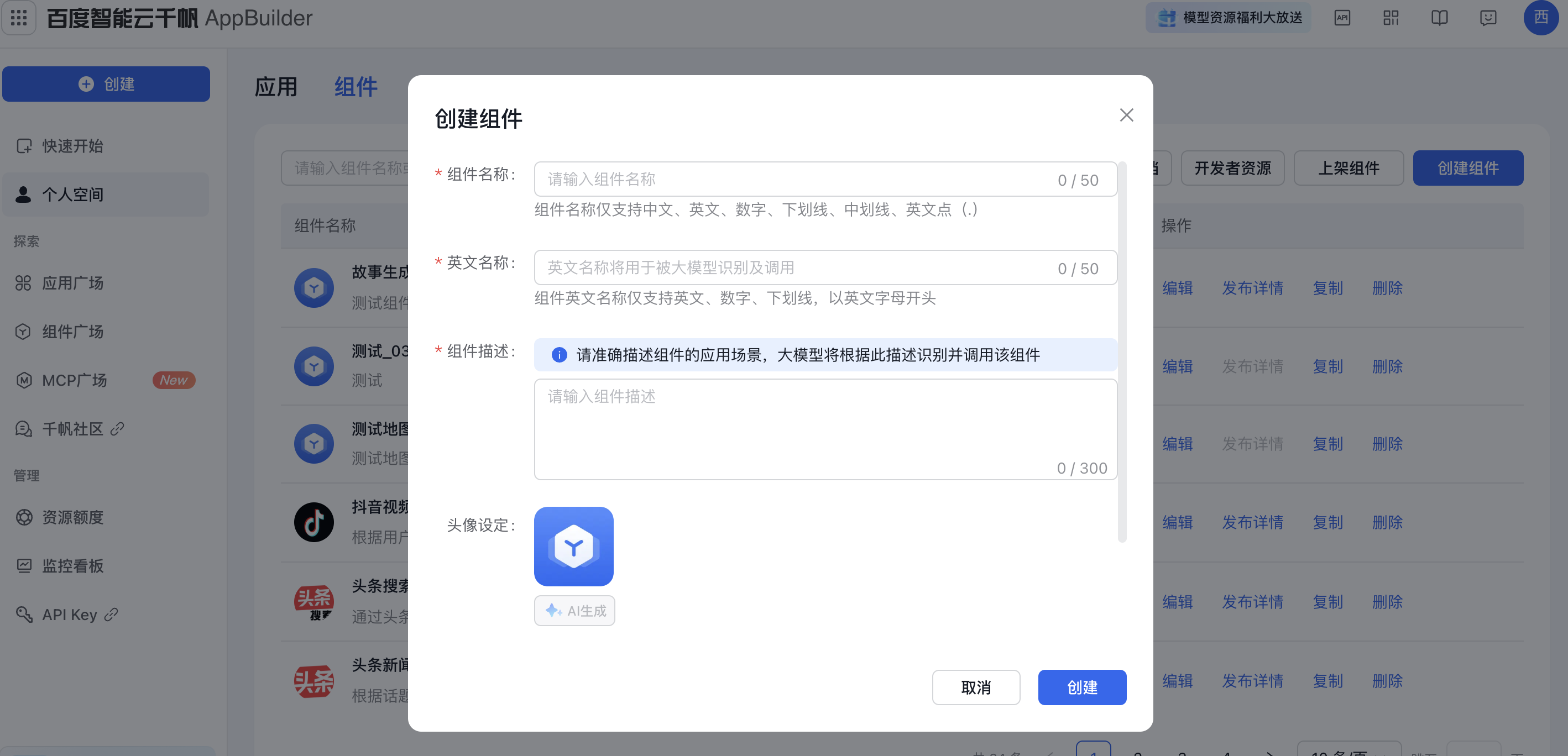
工作流组件创建完并发布成功后,会自动跳转到发布页面。点击“MCP服务配置”,弹出服务配置弹框。一键复制配置内容添加到cursor等客户端使用;
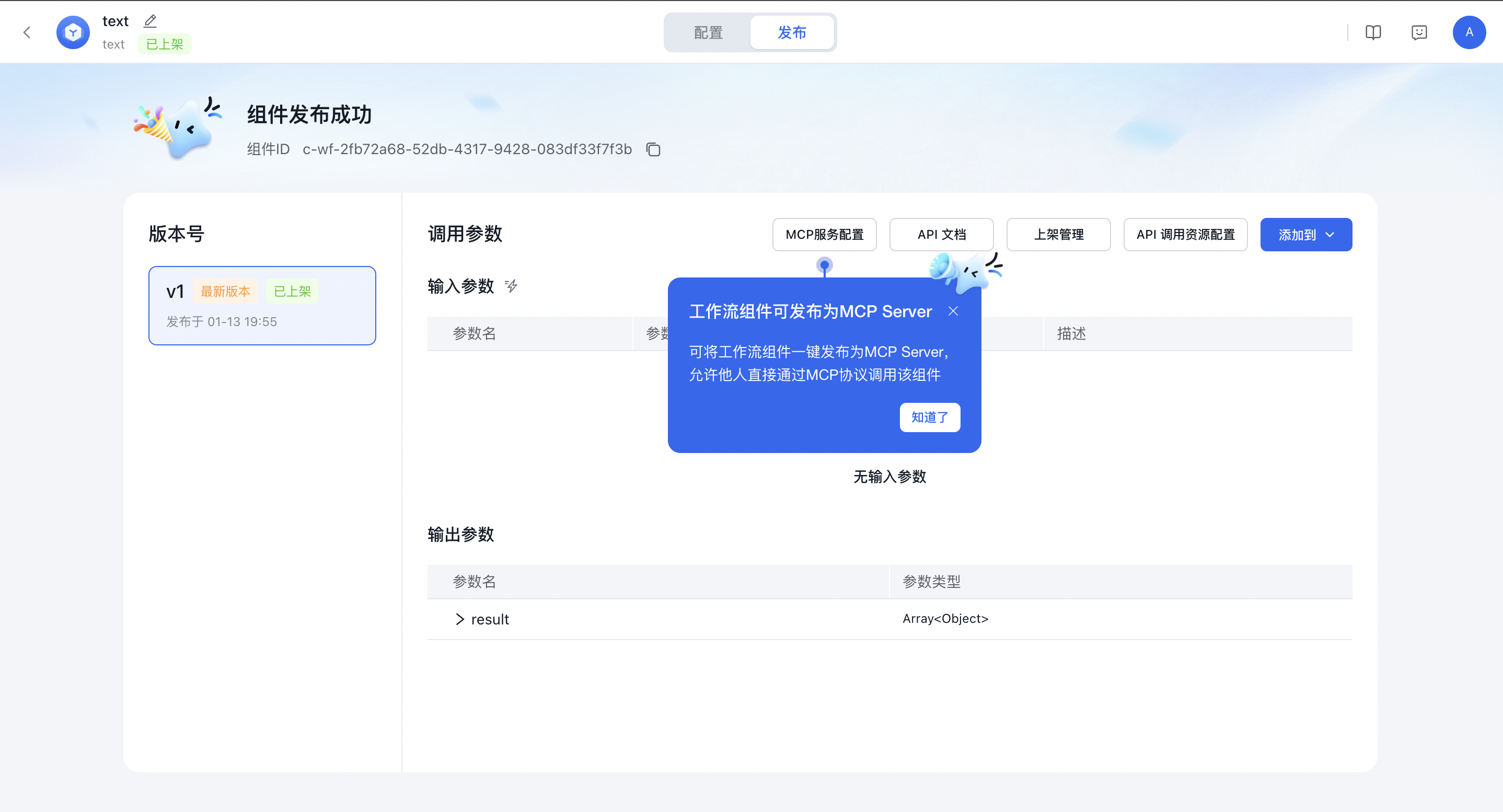
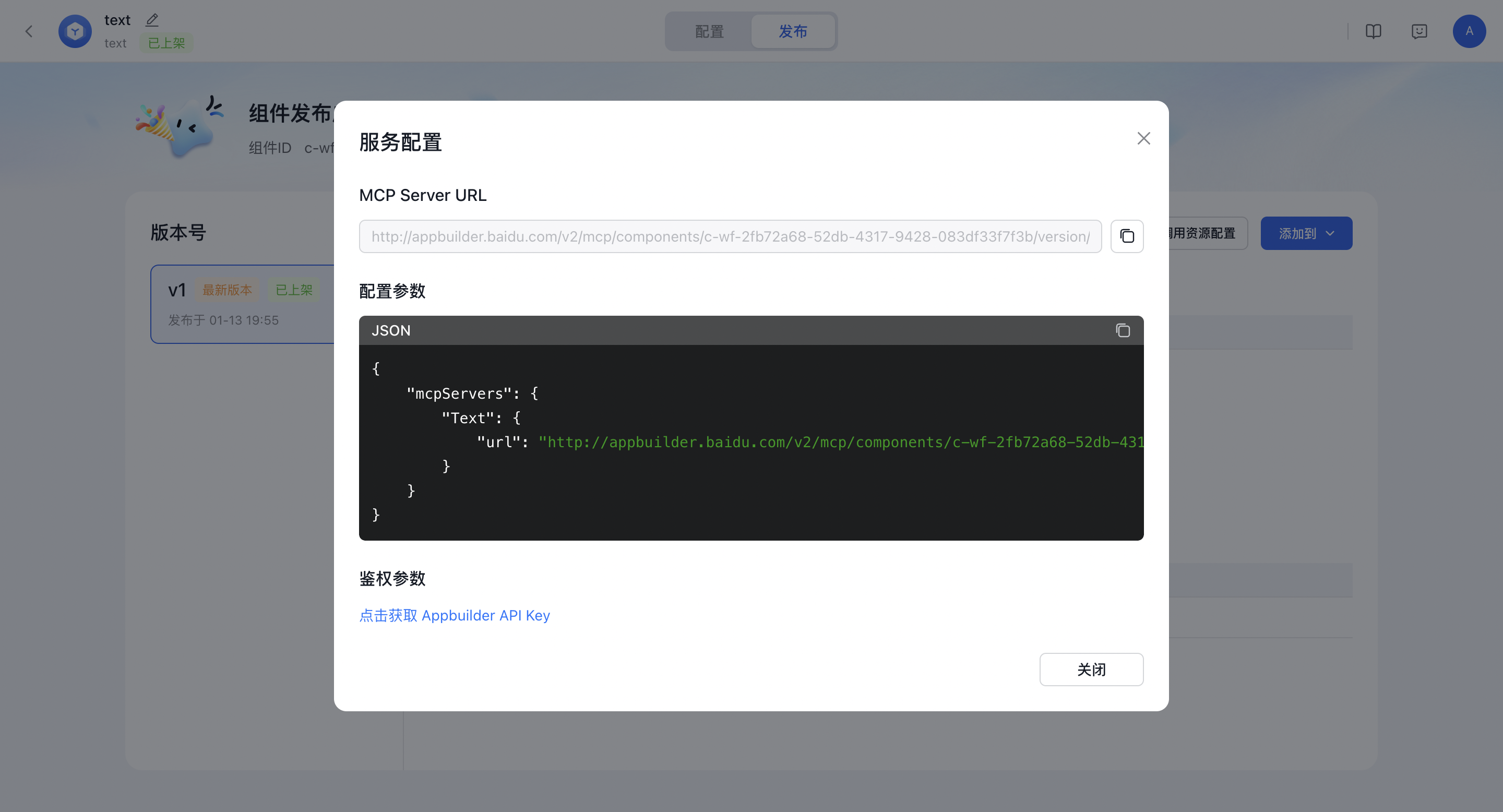
1.2. 通过云函数创建并部署
用户仅需关注业务逻辑的代码部分,云函数(Cloud Function Compute)会自动分配计算资源,并支持快速扩容

第一步选择模版,创建方式选择模版创建MCP服务,蓝图选择基础模版或热门MCP服务模版。
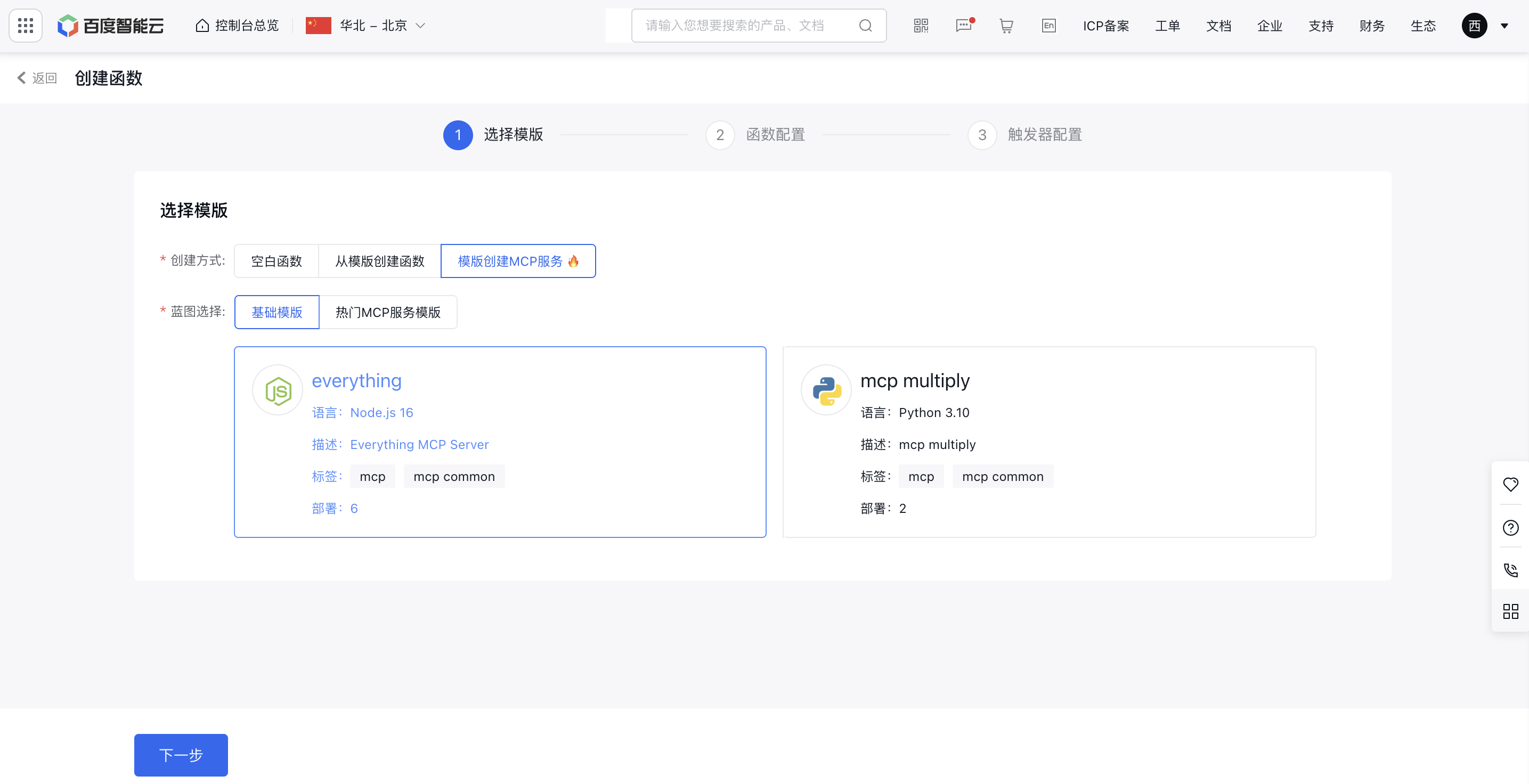
第二步函数配置,支持用户本地上传代码包。
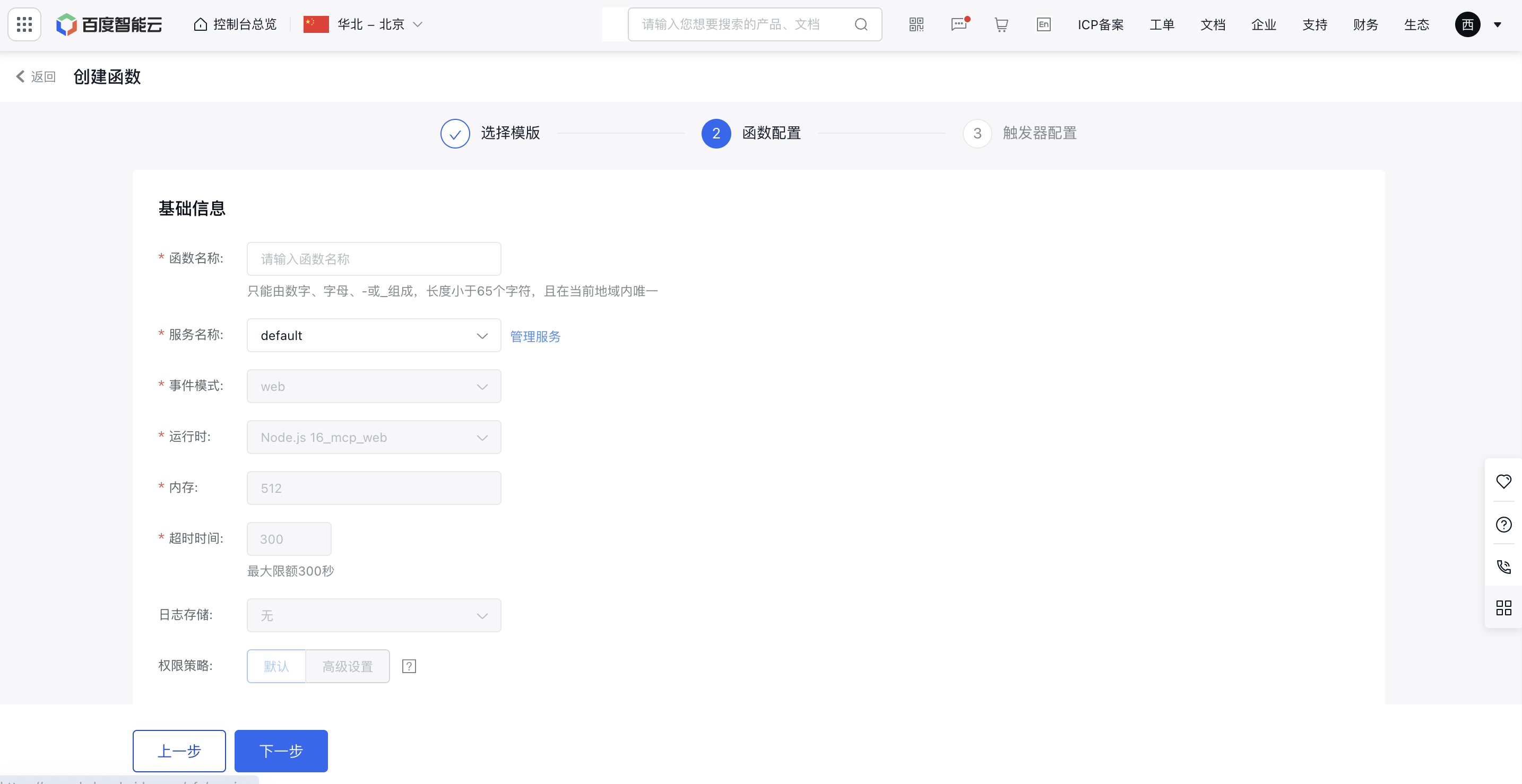
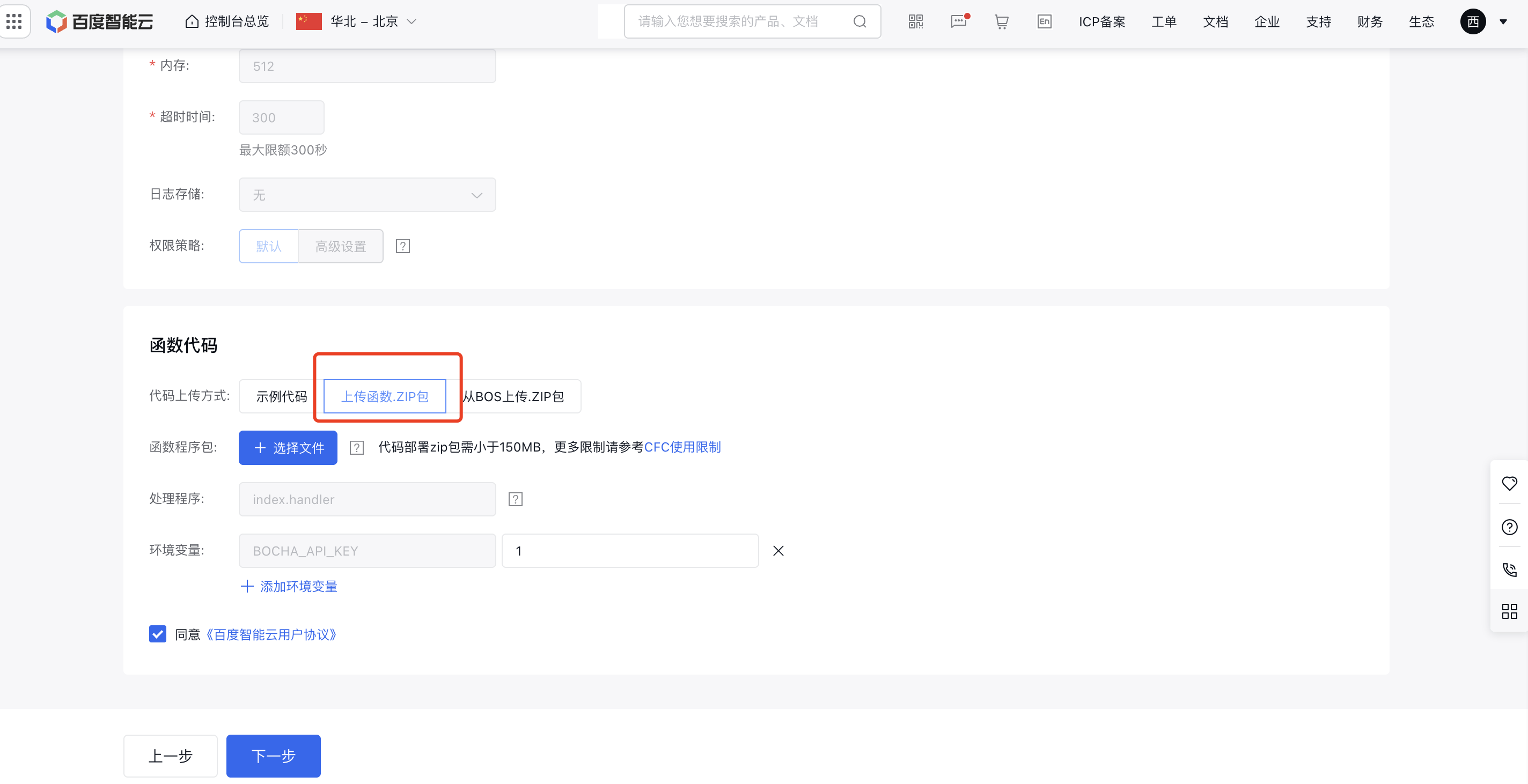
第三步触发器配置,直接点击【提交】即可
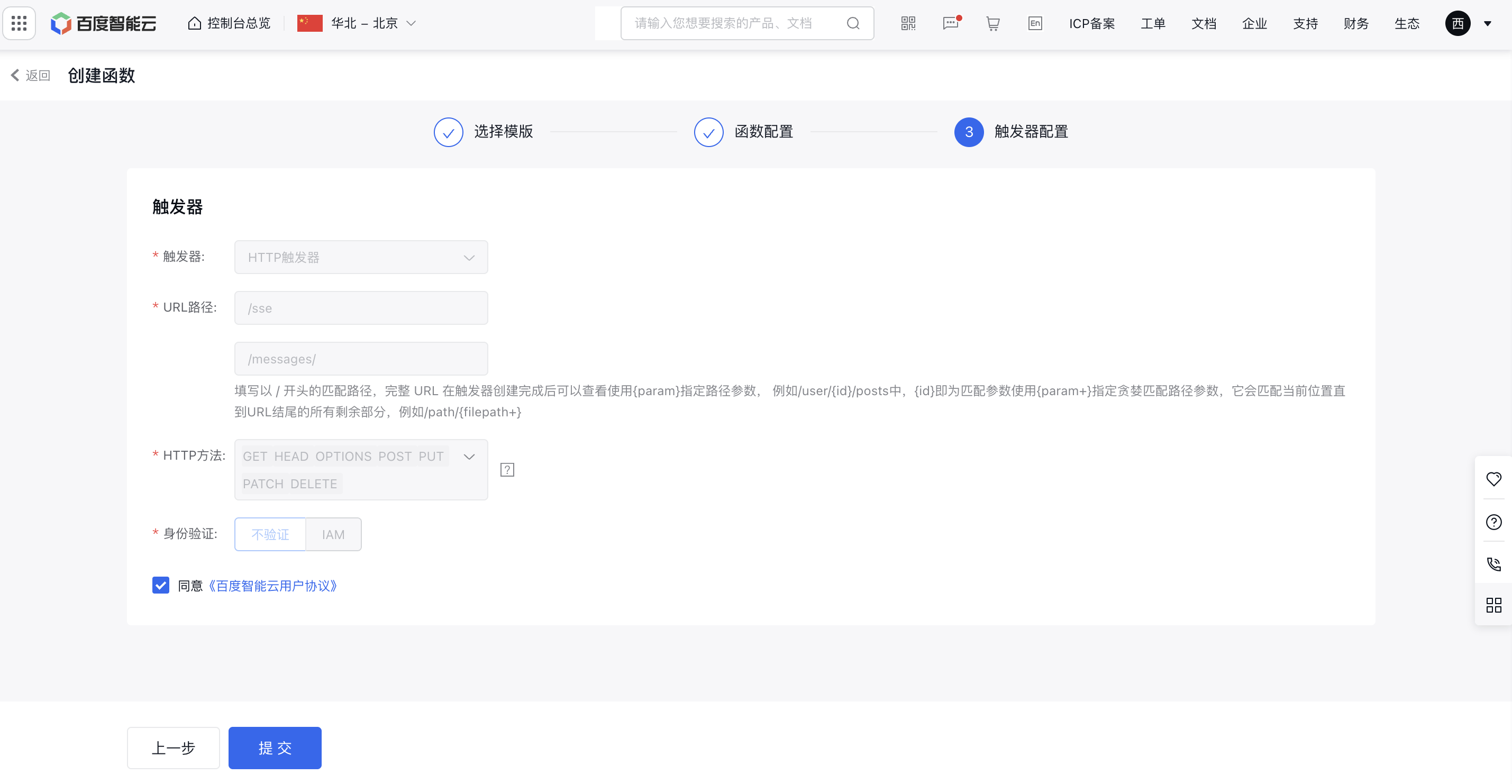
第四步通过函数列表,查看已经创建的函数,点击函数查看 Server URL
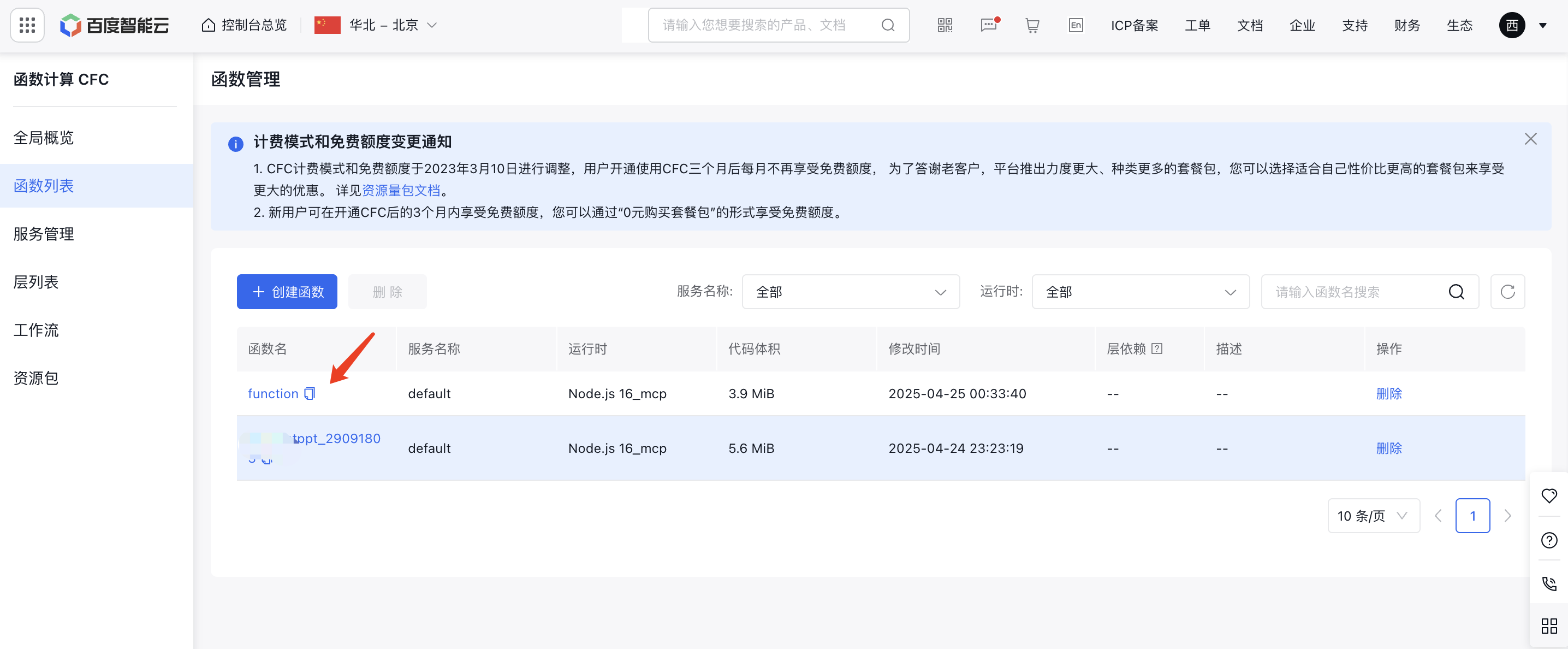
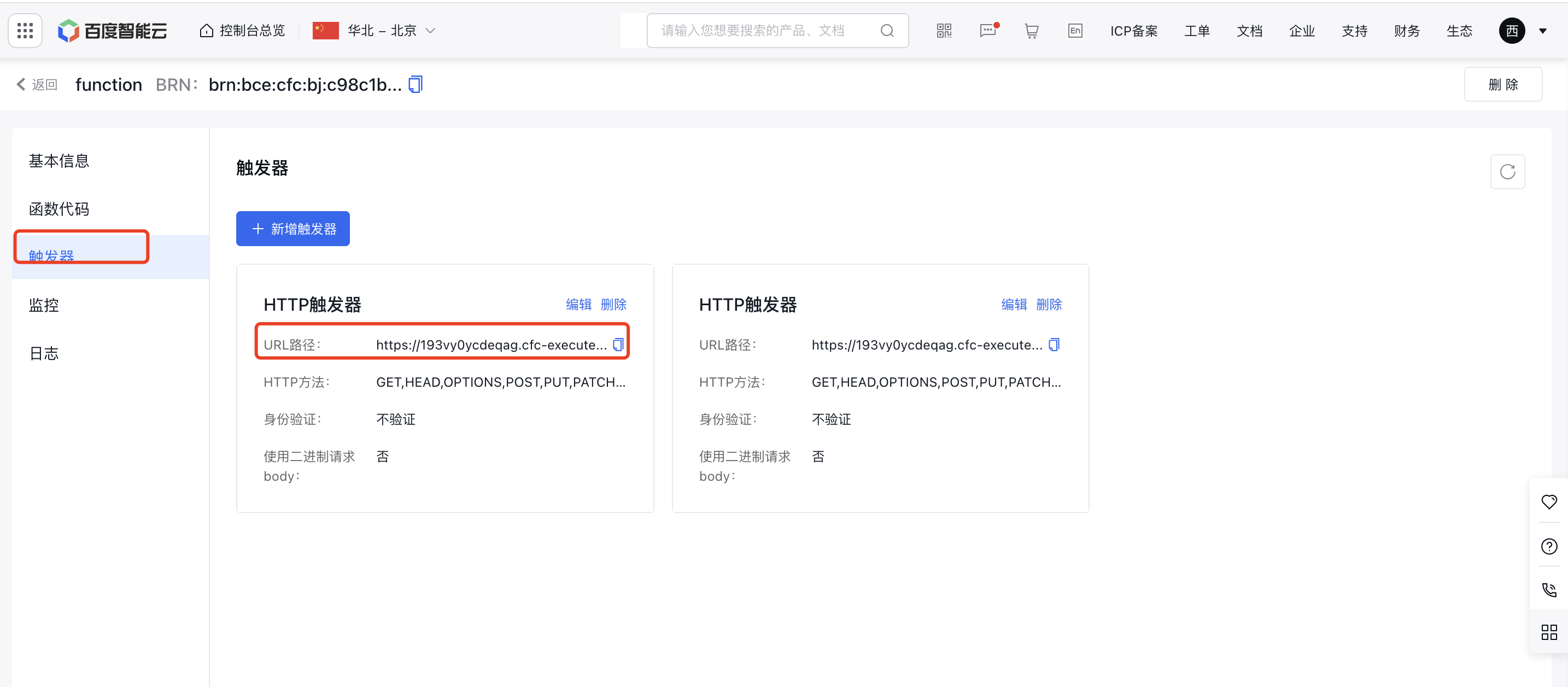
2. 部署
点击云部署,输入API Key,一键部署为SSE传输格式的MCP 服务
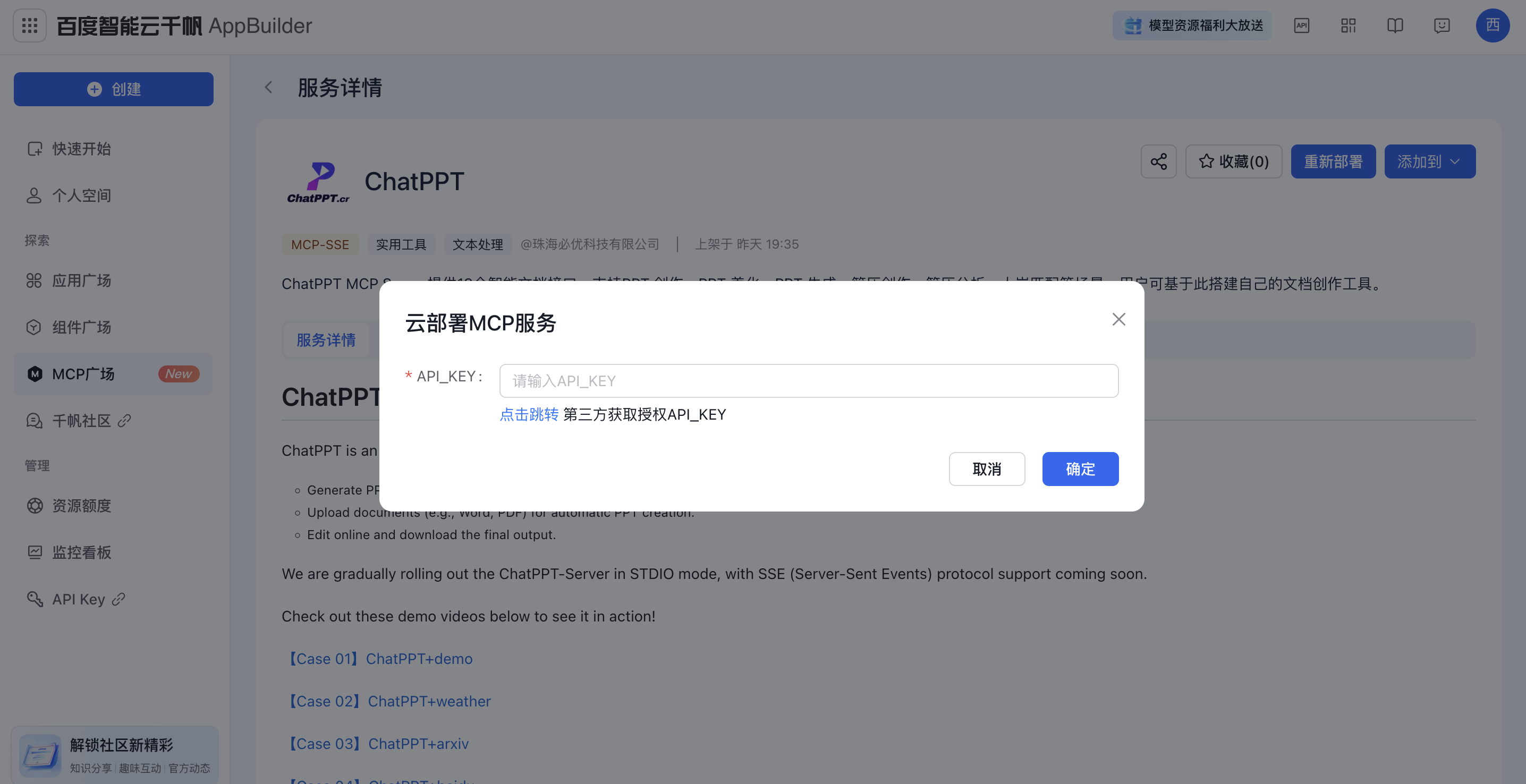
3. MCP分发
3.1. MCP广场概述
MCP广场是专为MCP(模型上下文协议)打造的组件资源汇聚地。广场汇集了多样化的MCP组件,覆盖各类业务场景需求,帮助开发者实现大模型与外部工具的无缝对接。用户可轻松获取所需组件,加速应用开发进程,享受高效便捷的开发体验。
3.2. 服务详情
MCP服务详情页面内容主要包括:功能概述、工具列表
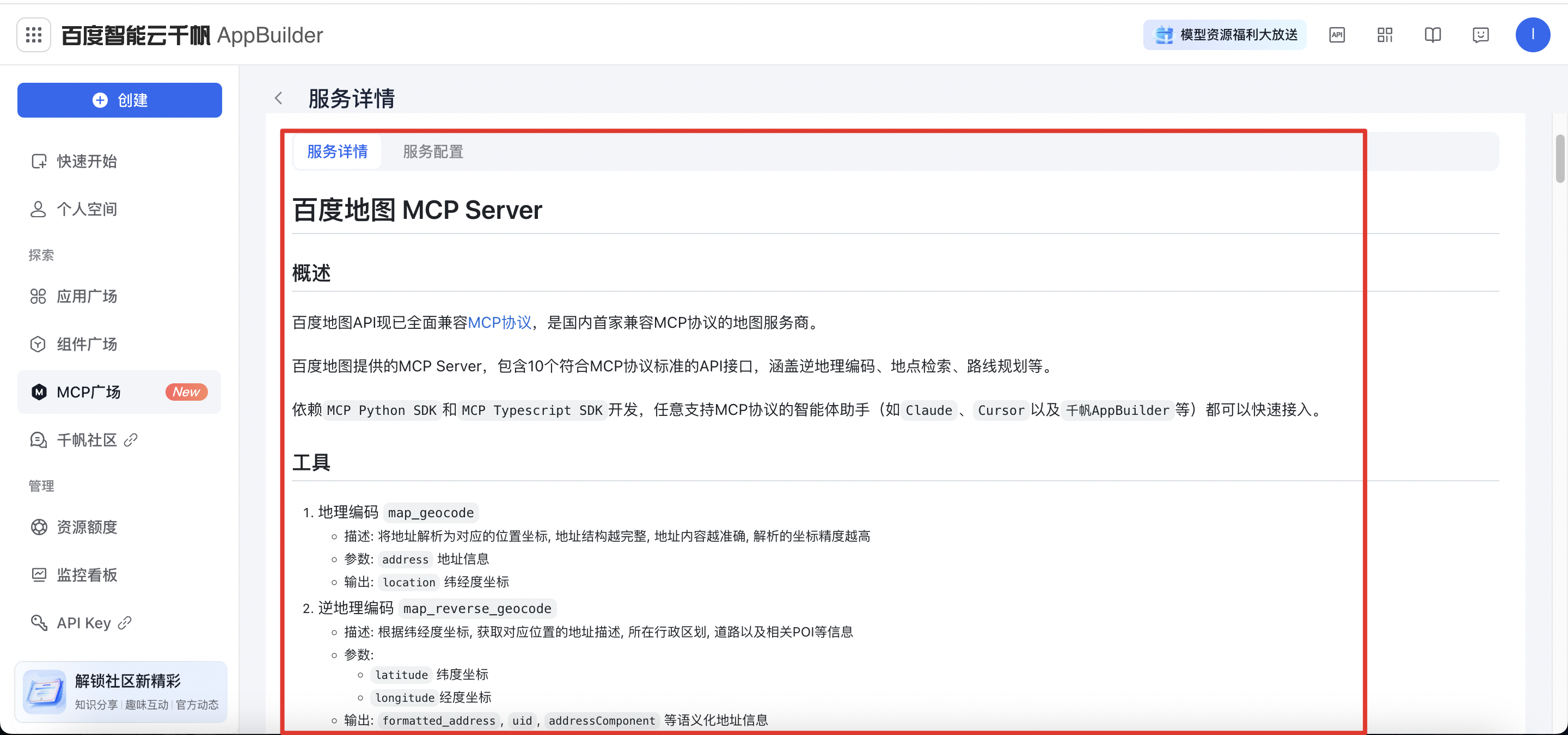
MCP服务配置页面内容主要包括:MCP Server URL、配置参数、鉴权参数
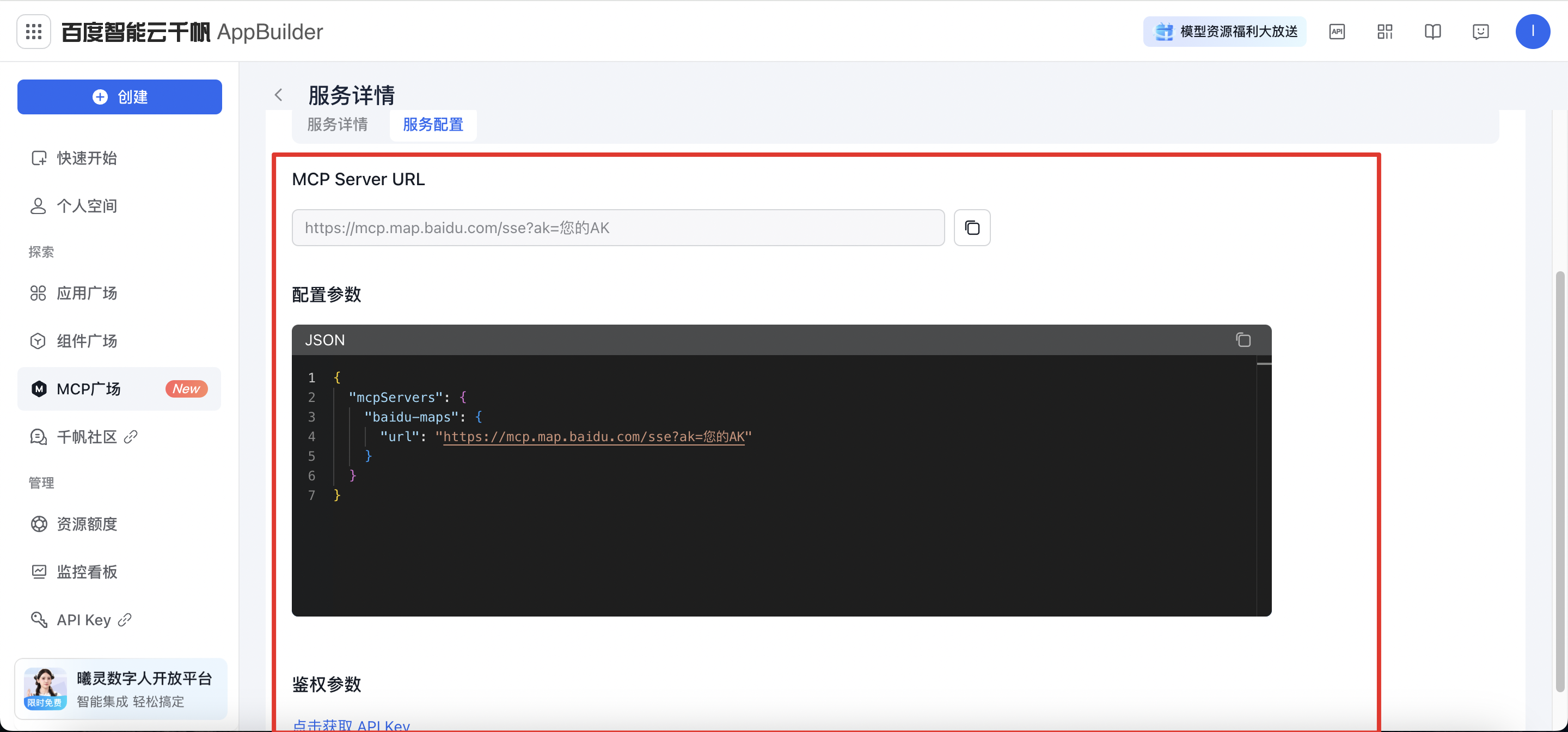
3.3. 上架MCP server
点击上架MCP Server按钮:

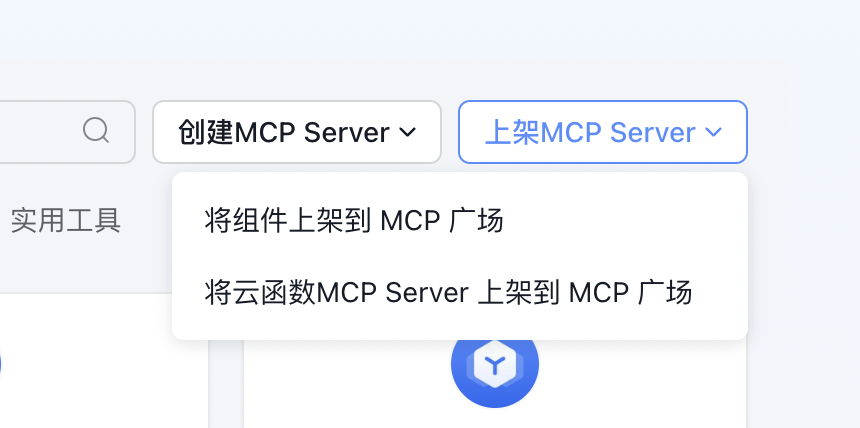
将组件上架到MCP广场:流程同工作流组件上架
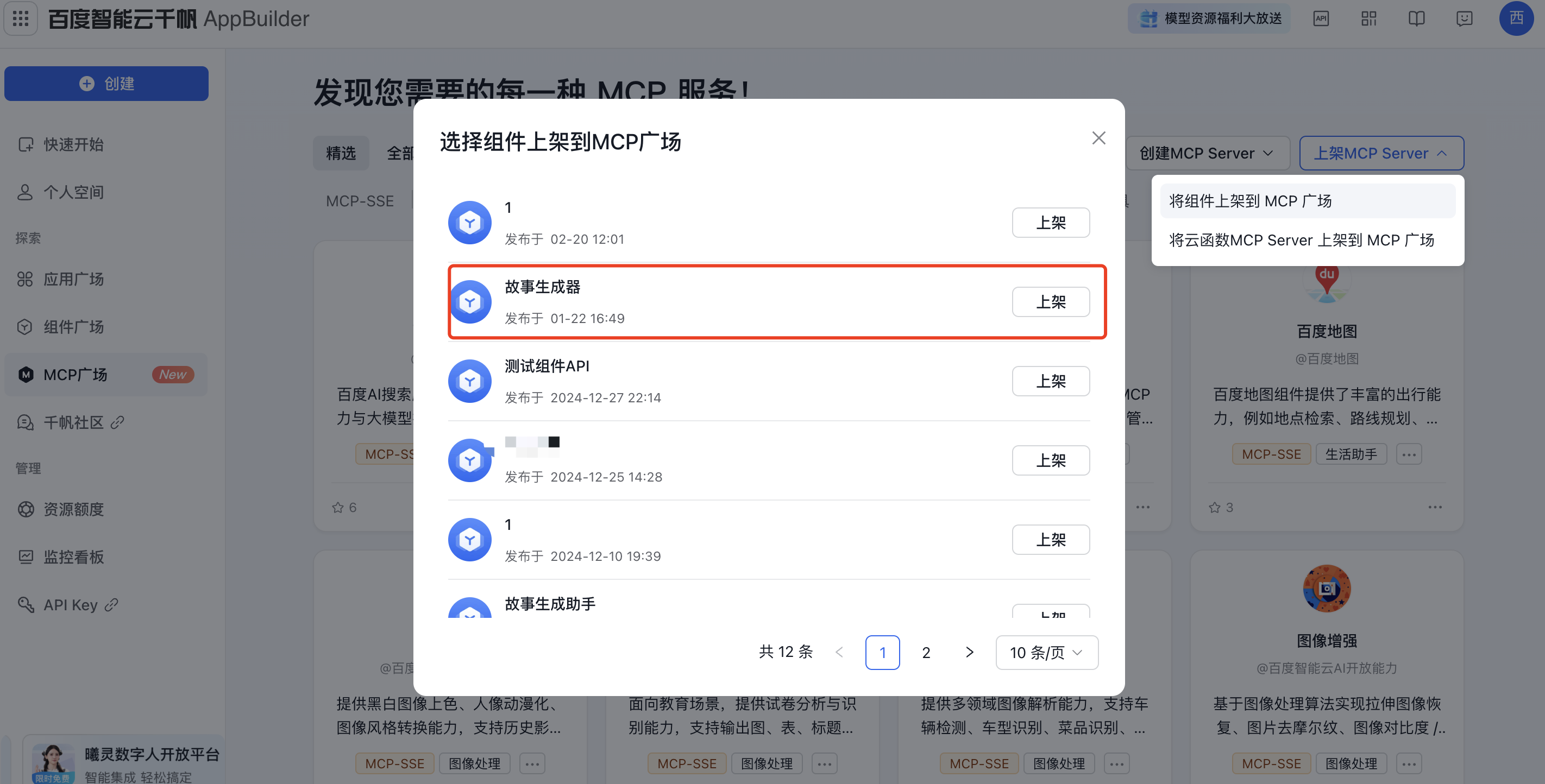 将云函数MCP Server 上架到 MCP 广场
将云函数MCP Server 上架到 MCP 广场
 弹出信息填写界面,按照要求填写服务使用者需要查看的详细内容,然后点击完成并上架
弹出信息填写界面,按照要求填写服务使用者需要查看的详细内容,然后点击完成并上架
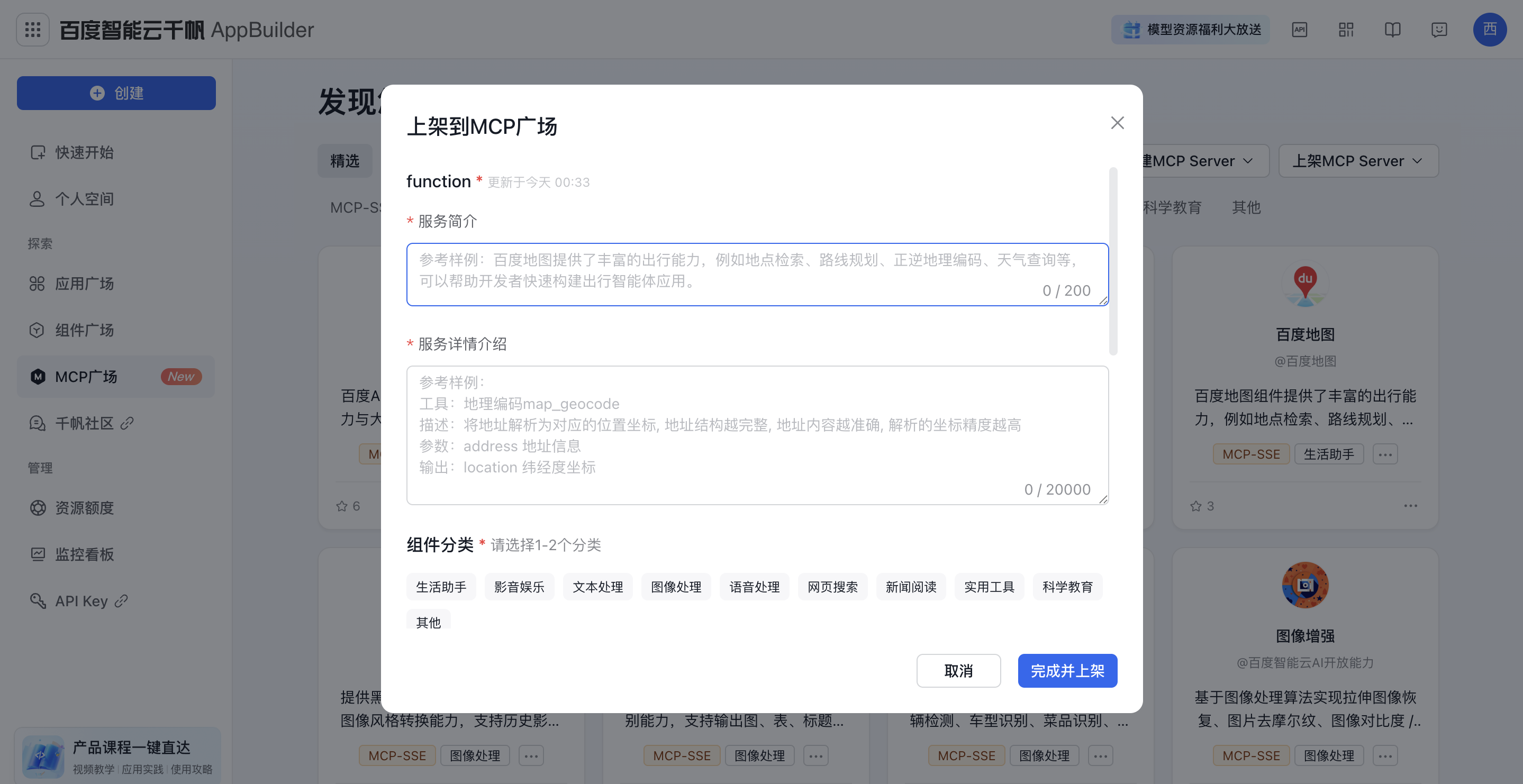
4. MCP组件使用
4.1. 概述
MCP组件通过标准化接口实现模型与外部工具的无缝对接,为用户提供丰富的数据源和便捷的集成体验。开发者可轻松接入多样外部工具,提升模型能力。
4.2. 工作流使用MCP-SSE组件
a. 概述
工作流组件/工作流Agent支持通过工作流编排的形式还原业务流程,可编排出复杂业务流程,适用于高可控及高复杂度场景。
b. 构建说明
i. 在页面左上方点击【创建-工作流Agent】/【创建-组件】,选择工作流Agent或组件
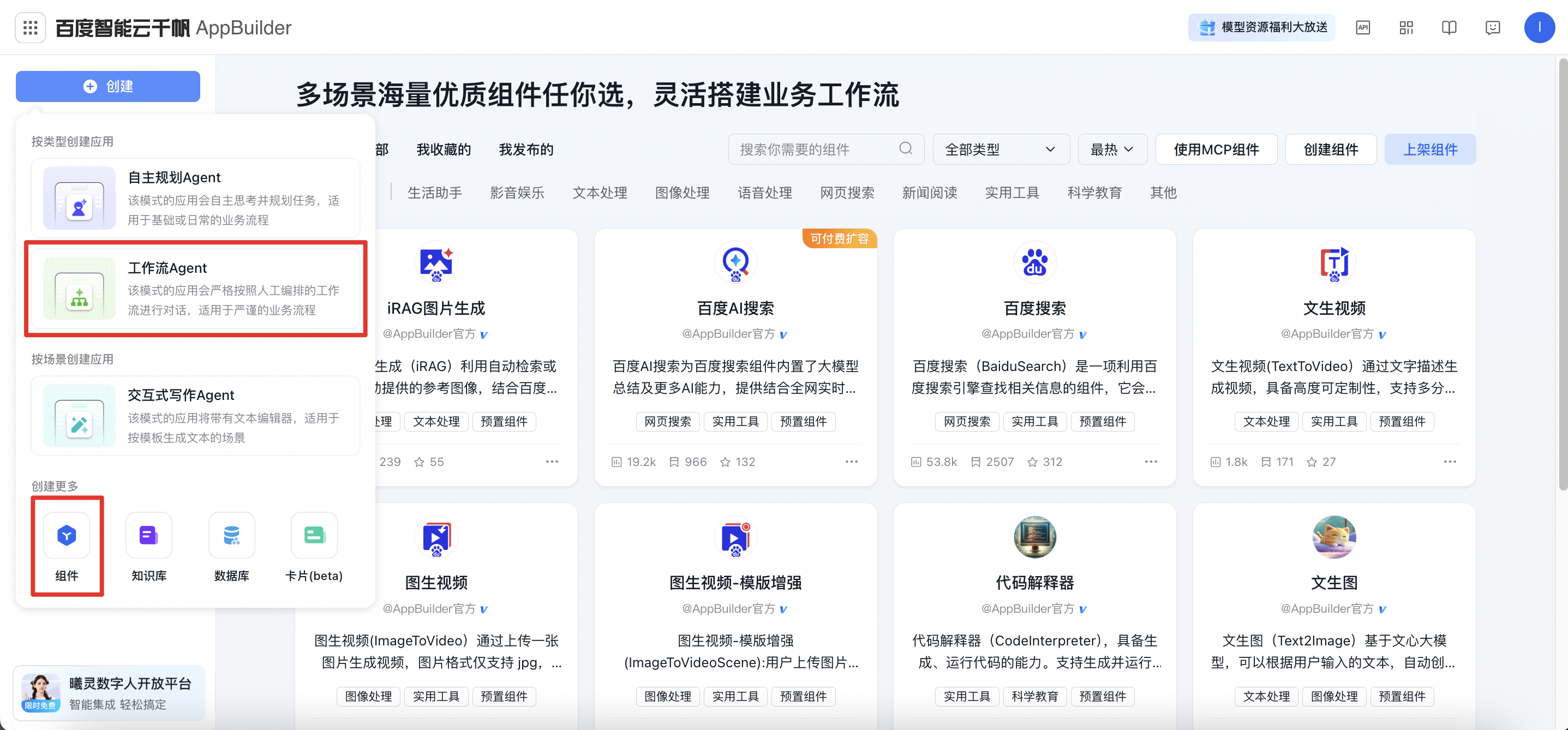
ii. 选择「MCP Server」节点
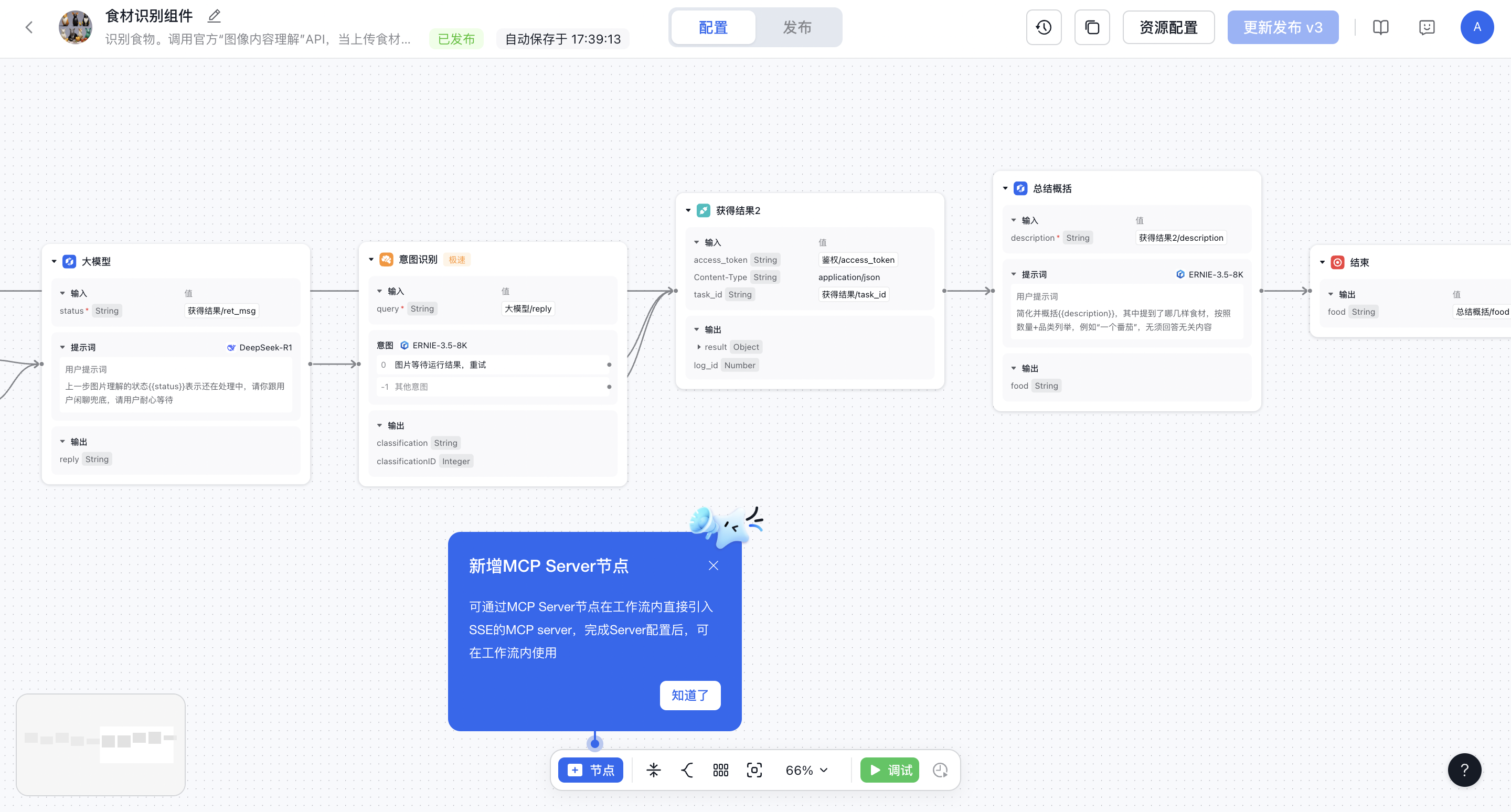
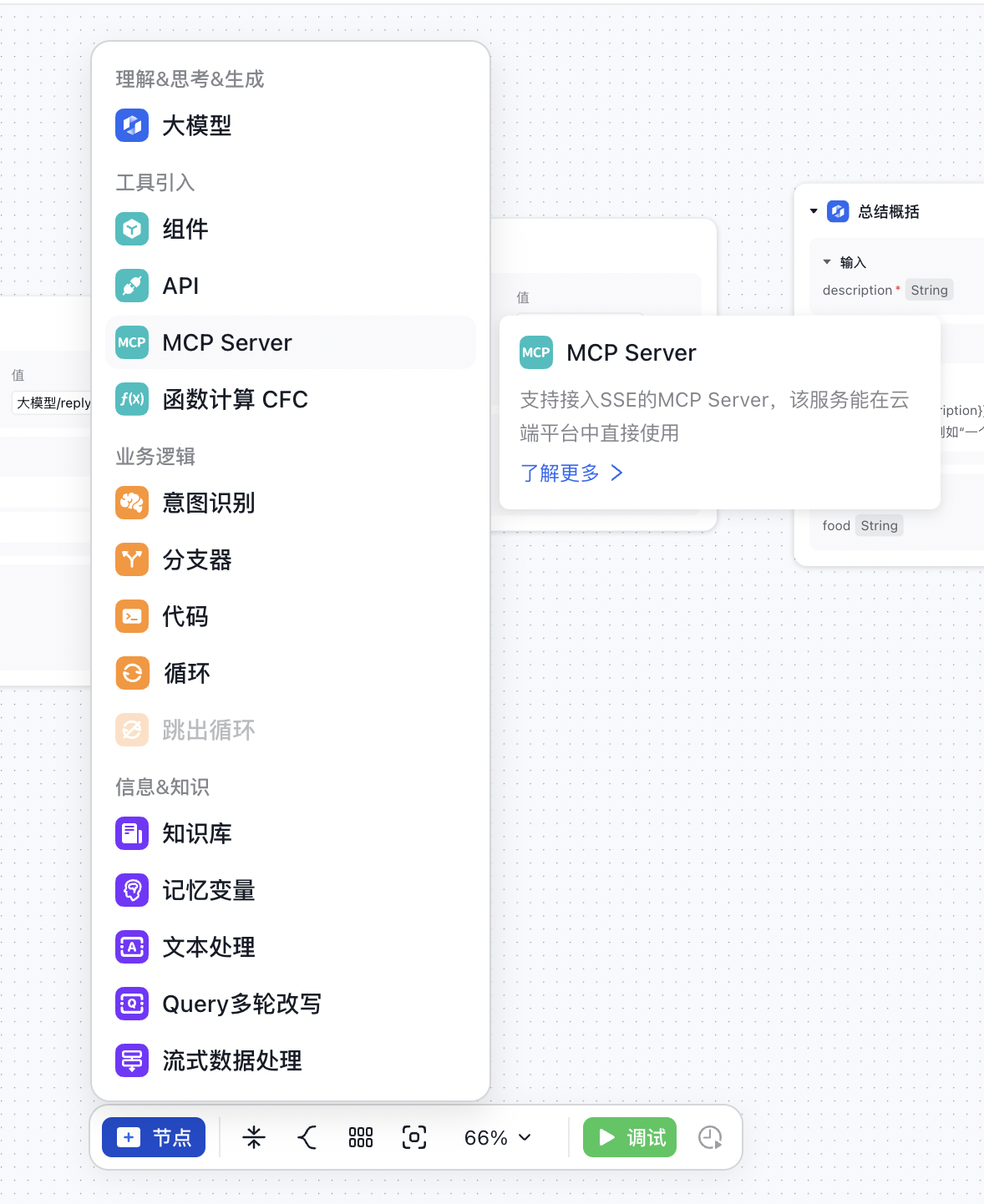
iii. 打开「MCP Server」节点,点击【配置MCP Server】进行配置
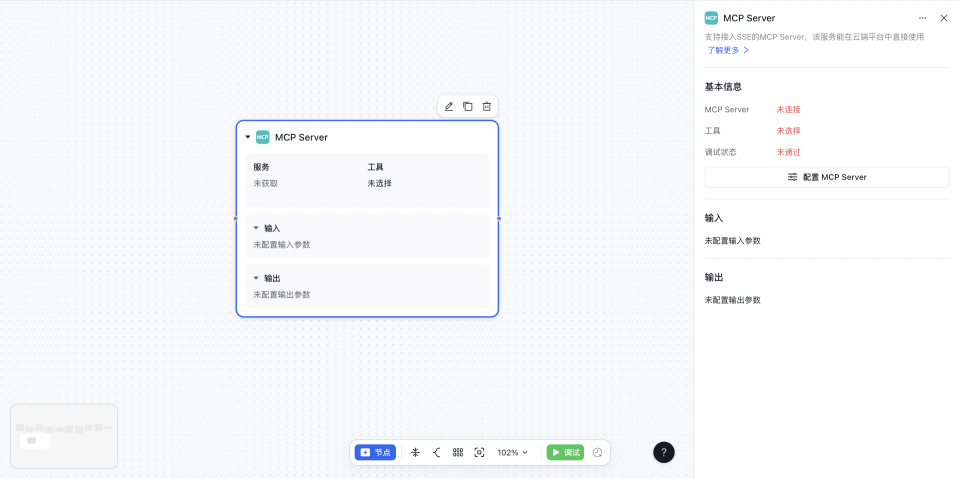
iv. 填写正确的json地址及鉴权后,点击【连接到MCP Server】,等待校验通过
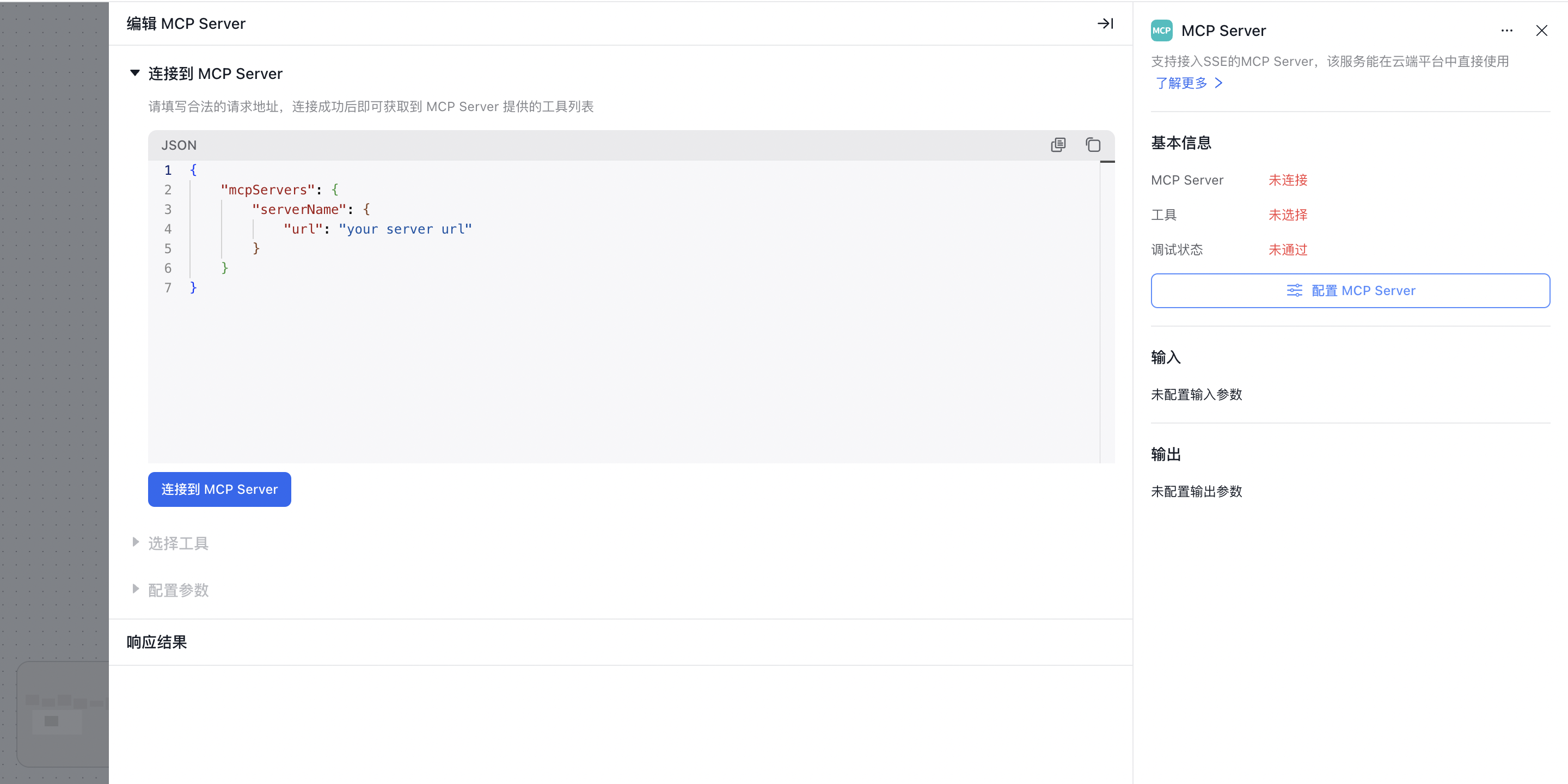
v. 校验通过后,显示填写的MCP Server的请求地址,并展示工具列表
vi. 选择需要使用的工具(仅支持单选)
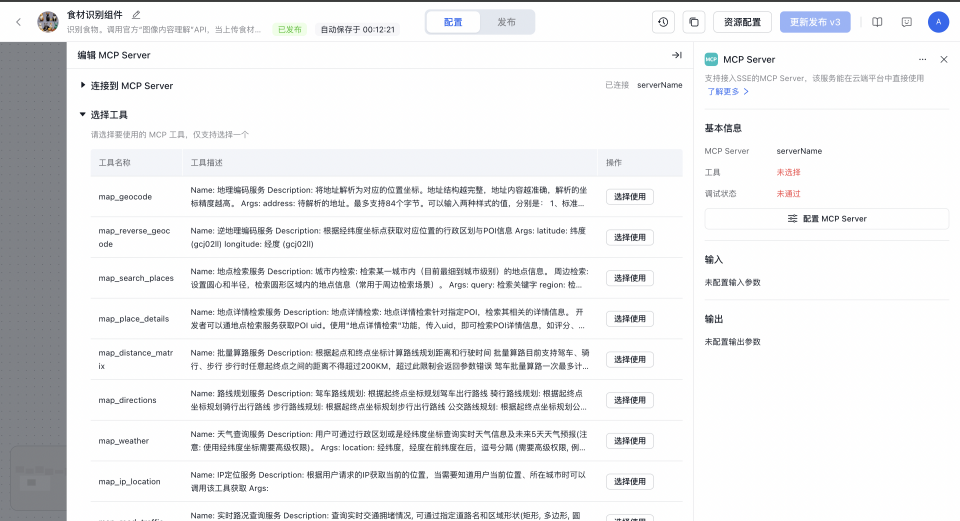
vii. 配置工具输入参数,并选择输出格式
viii. 点击发送,若响应结果显示通过,则「MCP Server」节点配置完毕
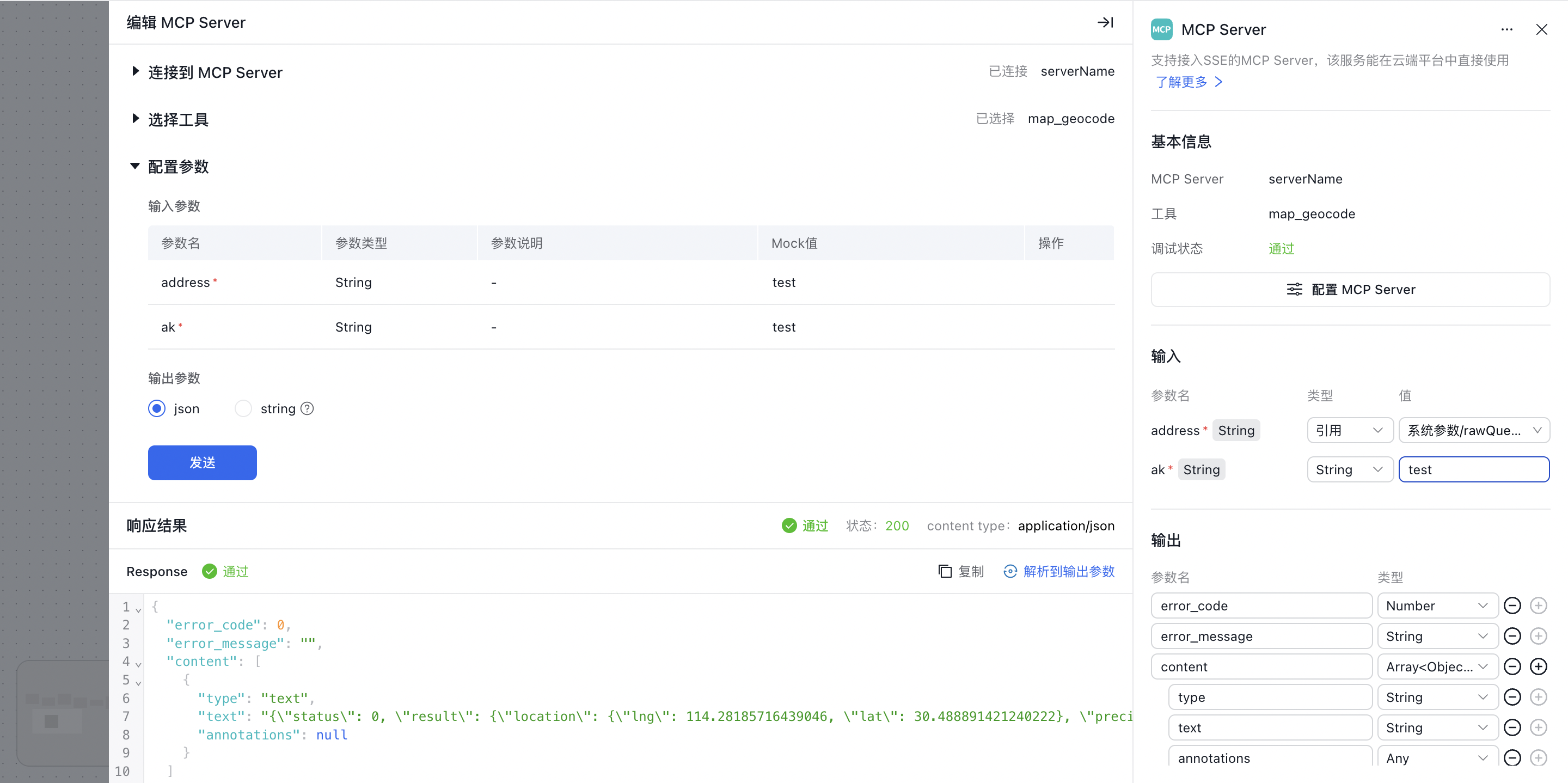
ix. 将「MCP Server」节点连接到「结束」节点,并在「结束」节点引入「MCP Server」节点的输出参数,即可完成创建
x. 调试并发布工作流组件/调试、发布工作流Agent
4.3. 自主规划Agent使用MCP-SSE组件
a. 概述
在自主规划Agent中,选择MCP组件广场或工作流组件发布的MCP-SSE组件,可显著加速应用的创建与部署进程,为用户提供更多选择与灵活性。
b. 构建说明
i. 在页面左上方选择【创建-自主规划Agent】创建应用或在【个人空间-应用-创建应用-自主规划Agent】中创建应用

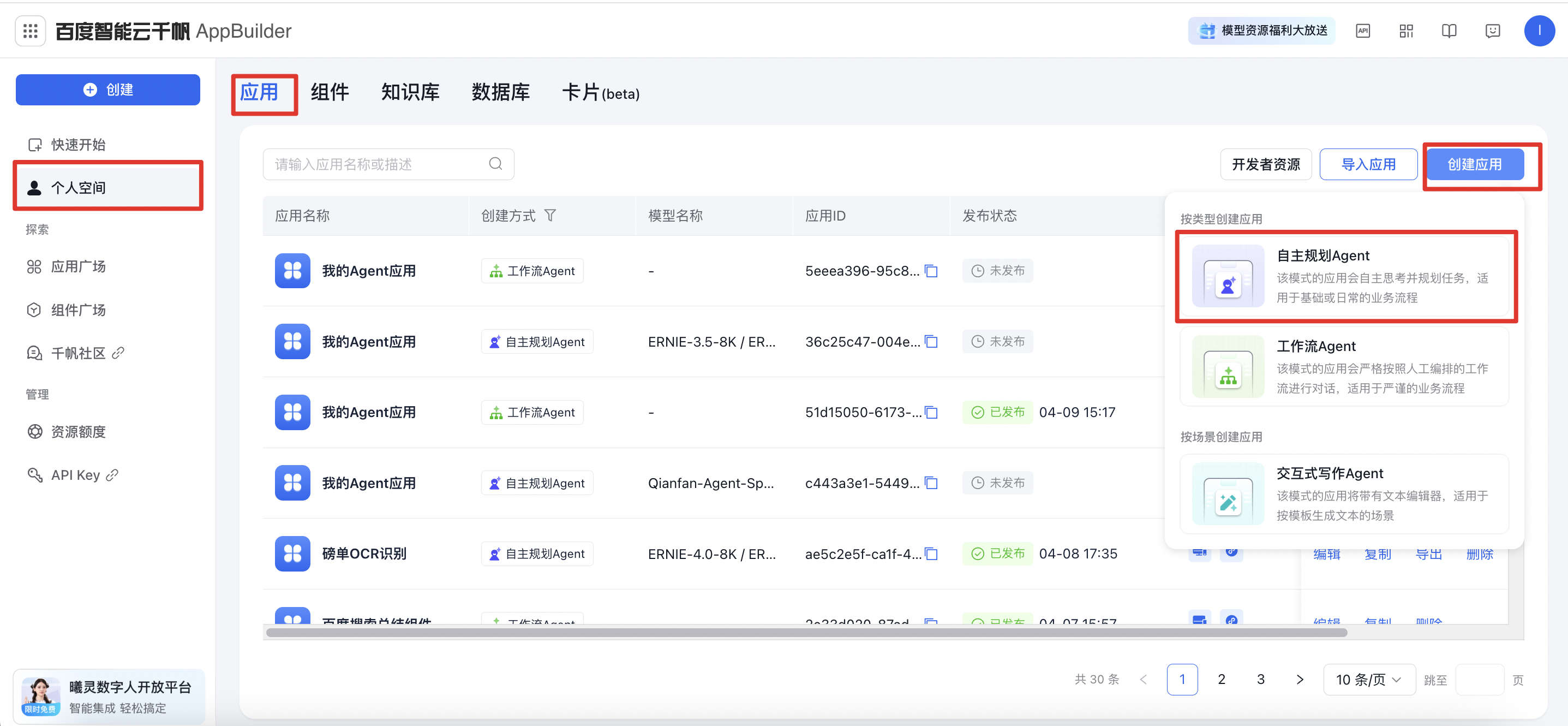
ii. 在【能力扩展-组件】中选择并添加MCP-SSE组件,支持筛选MCP-SSE组件
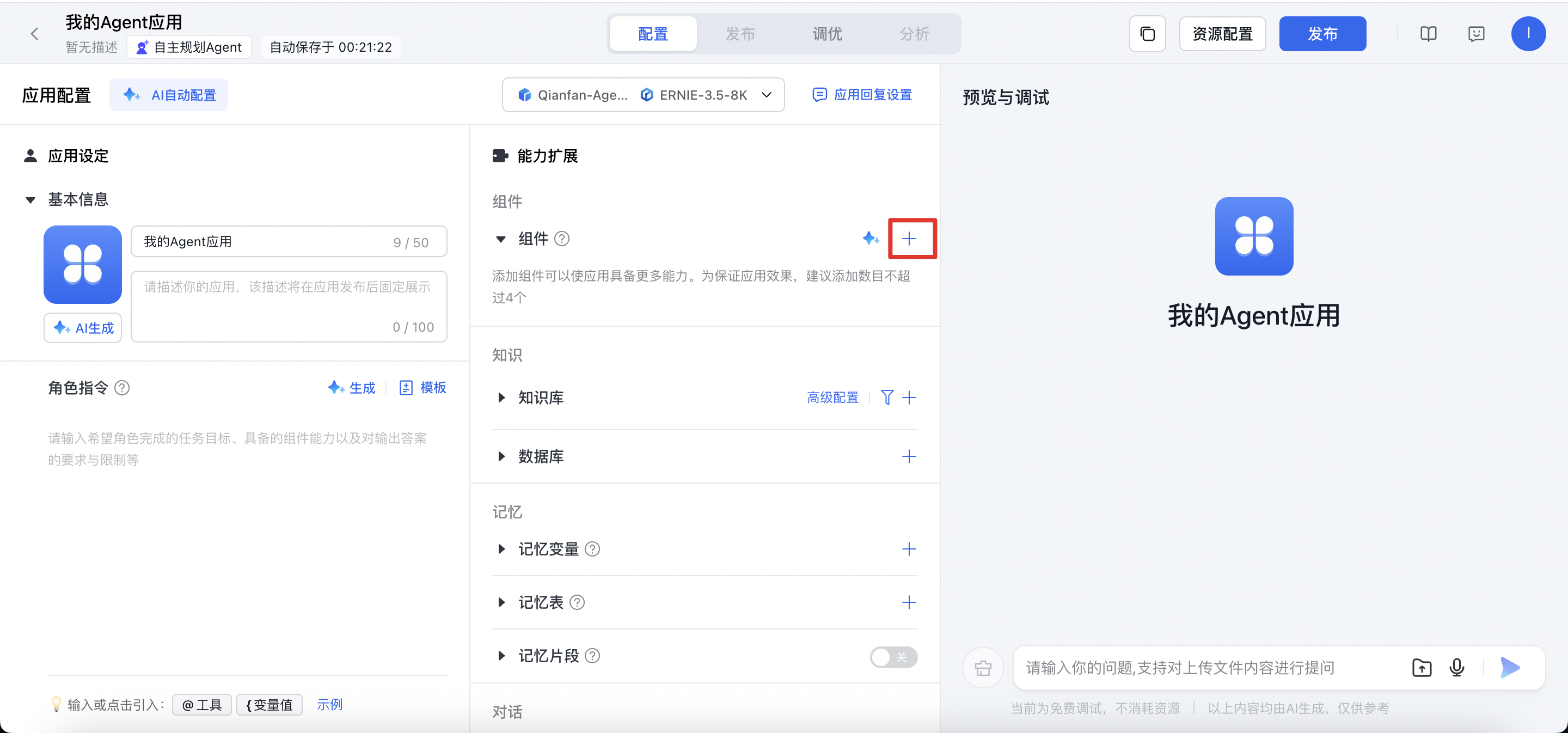
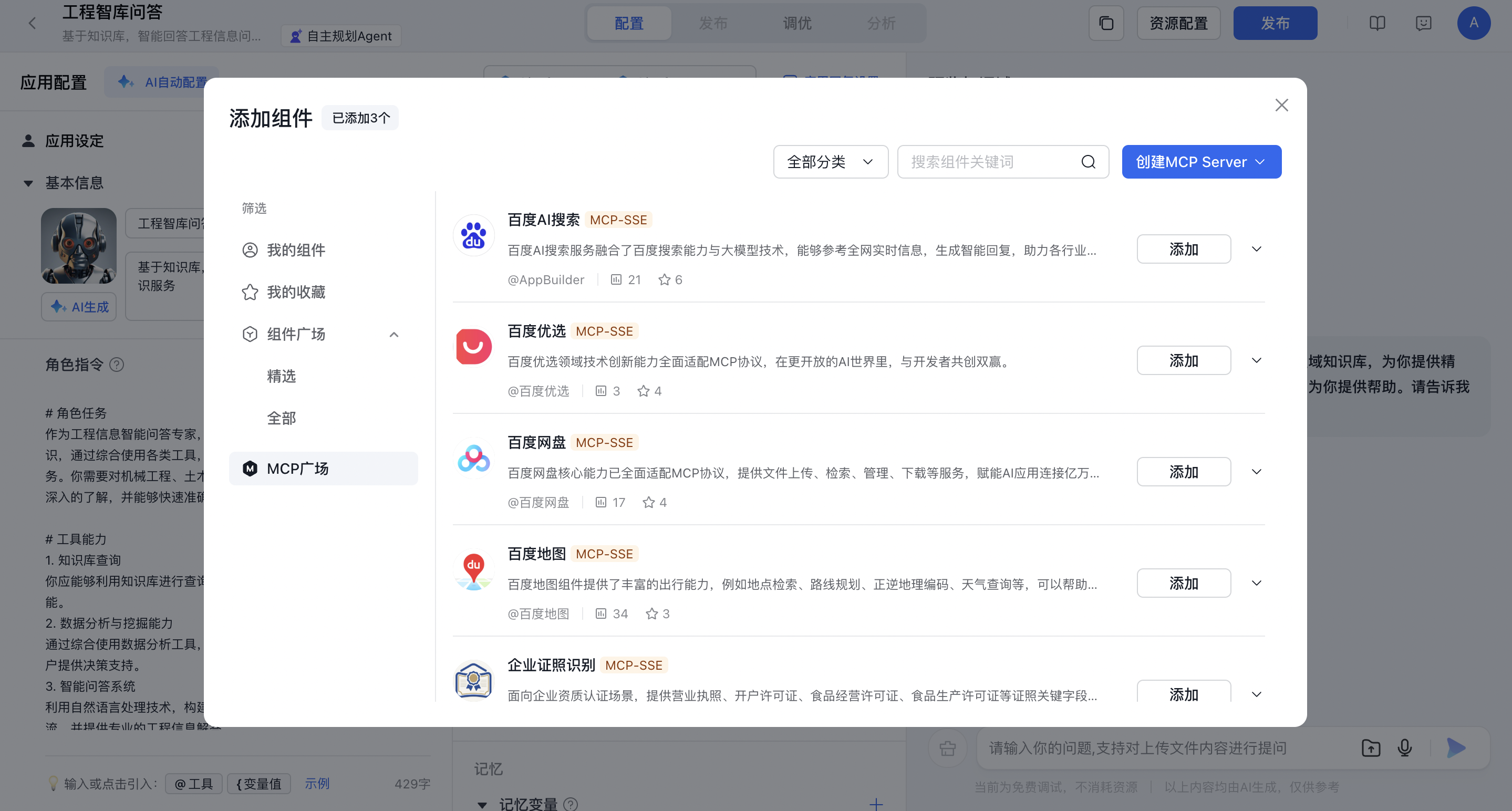
iii. 前往Server提供方网站,获取鉴权参数并输入后,即可完成添加
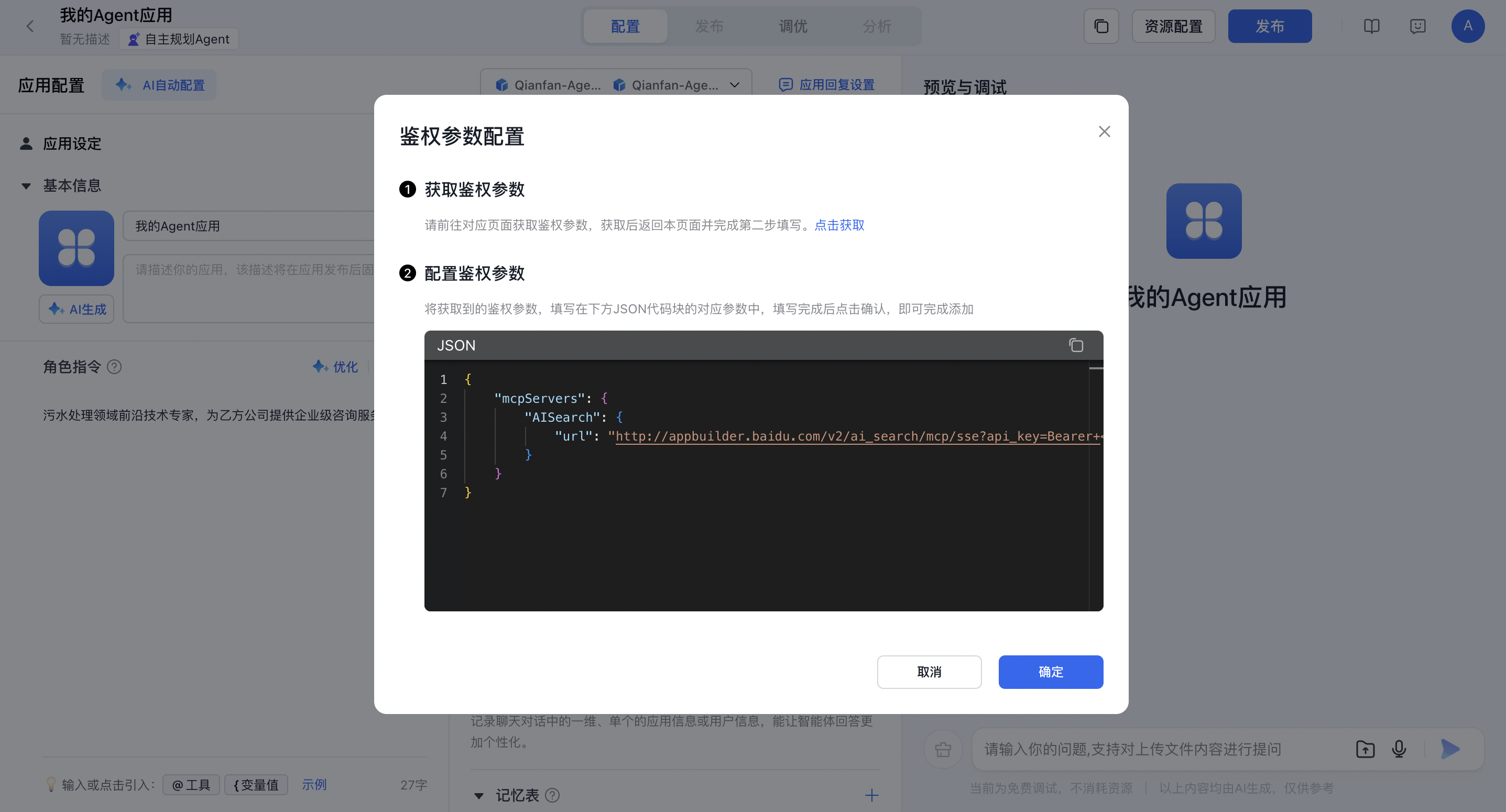
iv. 添加完MCP-SSE组件即可在预览与调试中测试
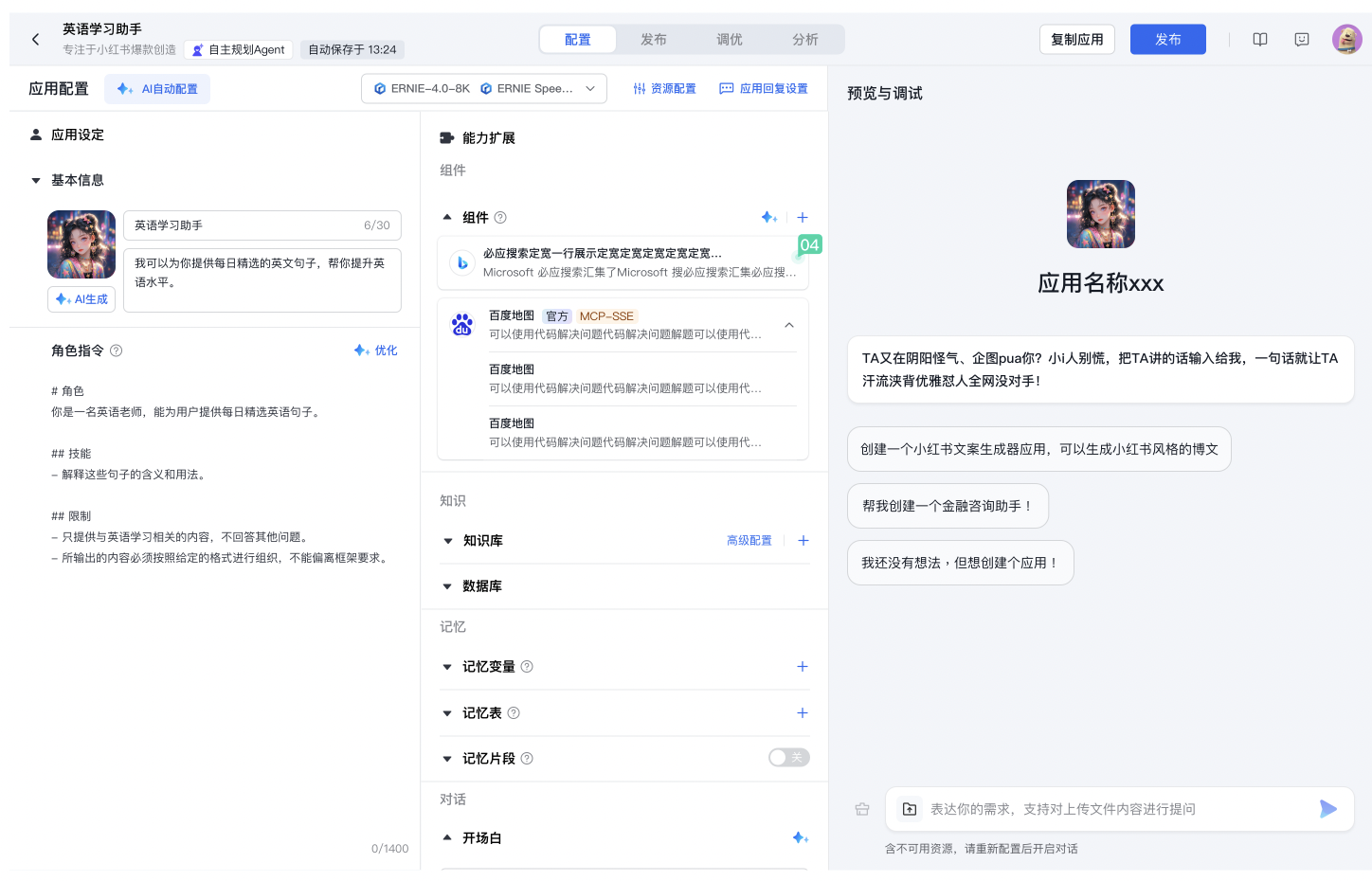
v. 调试完成后即可发布应用
4.4. 代码态使用MCP组件
a. 详细内容查看:SDK使用说明
5. MCP Server引入
5.1. 整体概述
工作流新增MCP Server节点,可以时间从工作流MCP Server节点引入MCP Server,实现编排过程调用第三方MCP能力。
5.2. 使用说明
a. 节点添加
i. 底部工具栏中点击节点按钮,在弹出的上拉菜单栏中点击选择MCP Server节点
ii. 工作流画布中会出现MCP Server节点
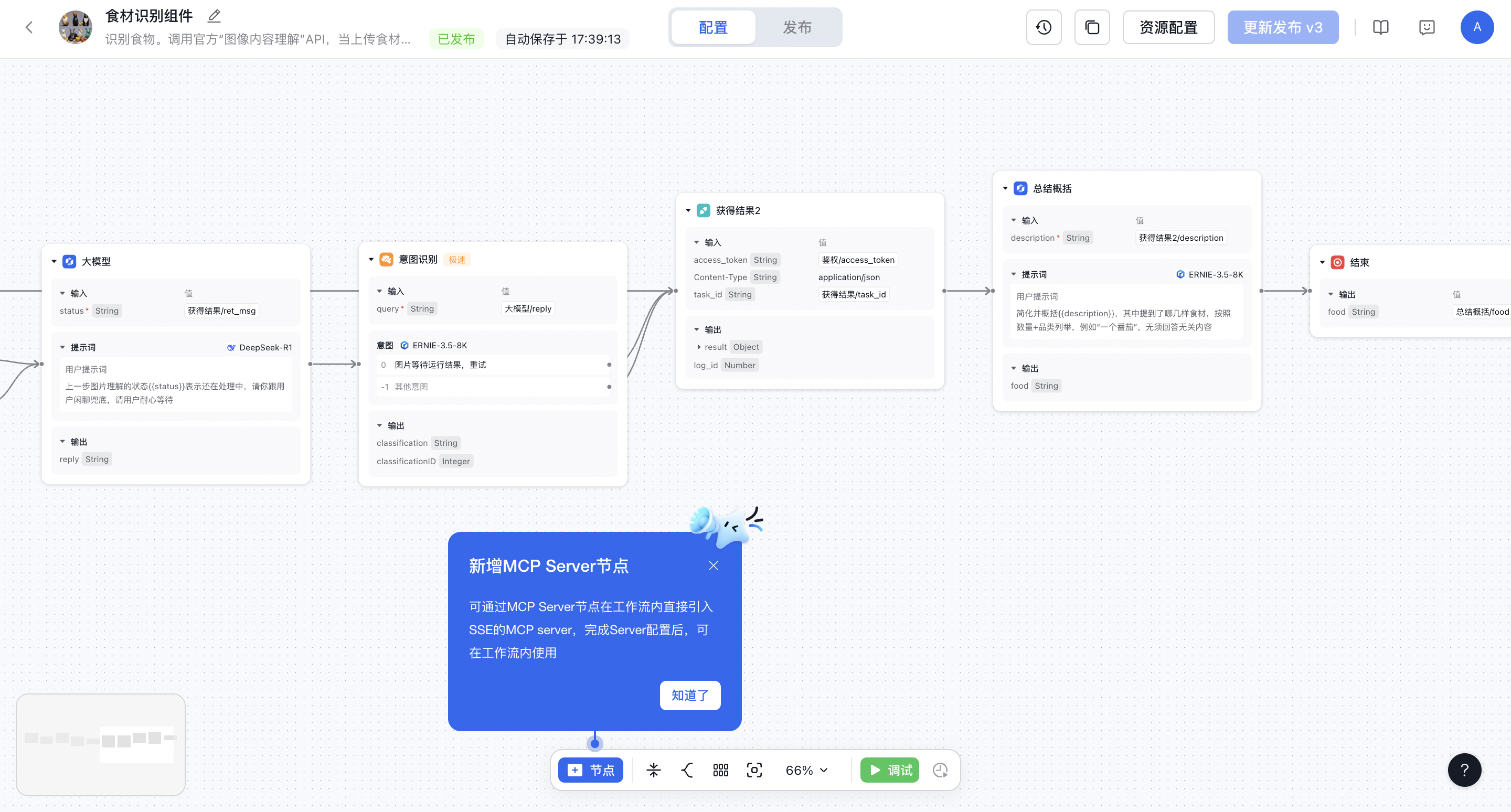
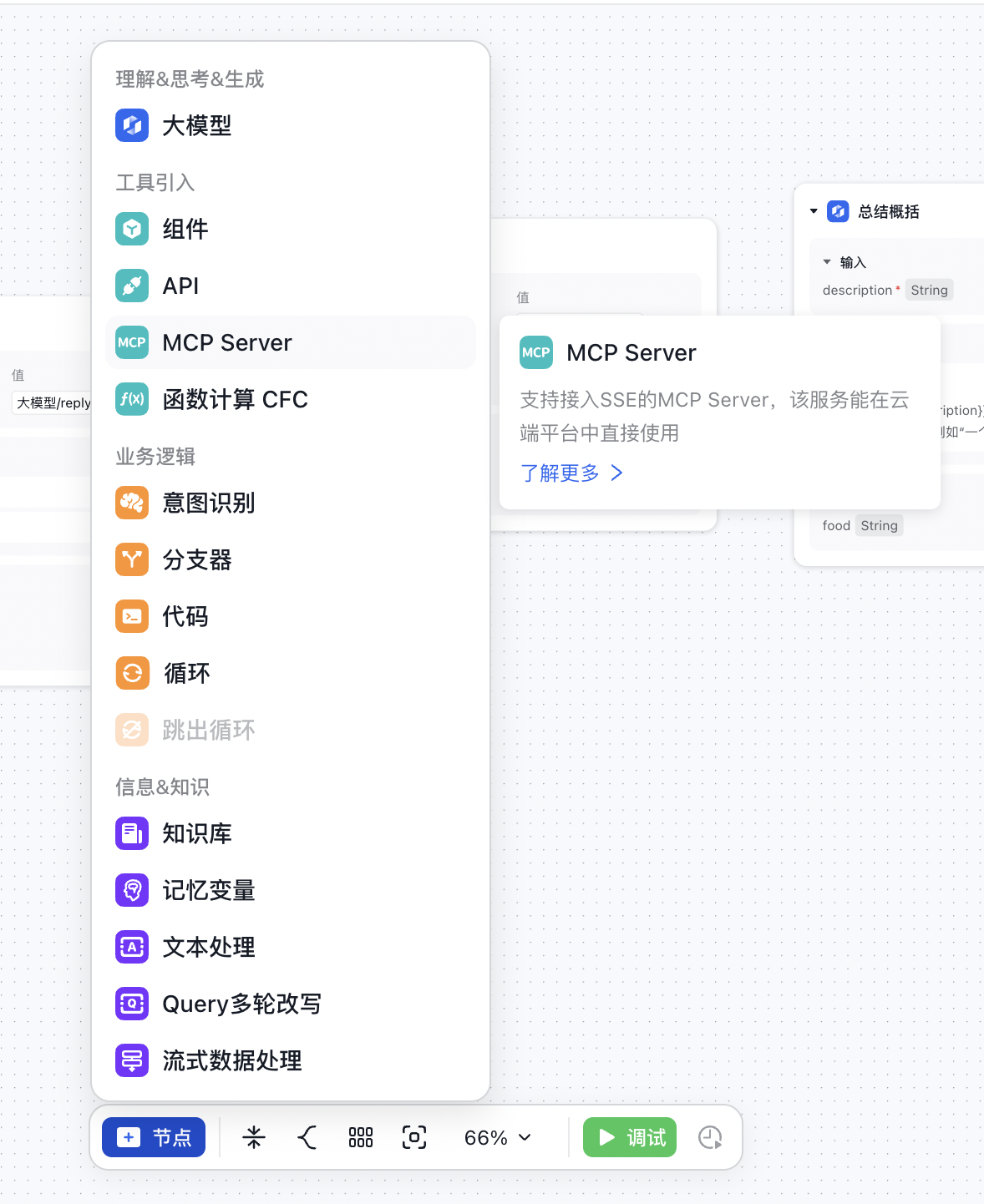
b. 节点配置
i. 点击MCP Server节点,弹出右侧配置栏。
ii. 配置栏包含:节点名称、基本信息(MCP Server、工具、调试状态)、配置MCP Server 按钮、输入、输出
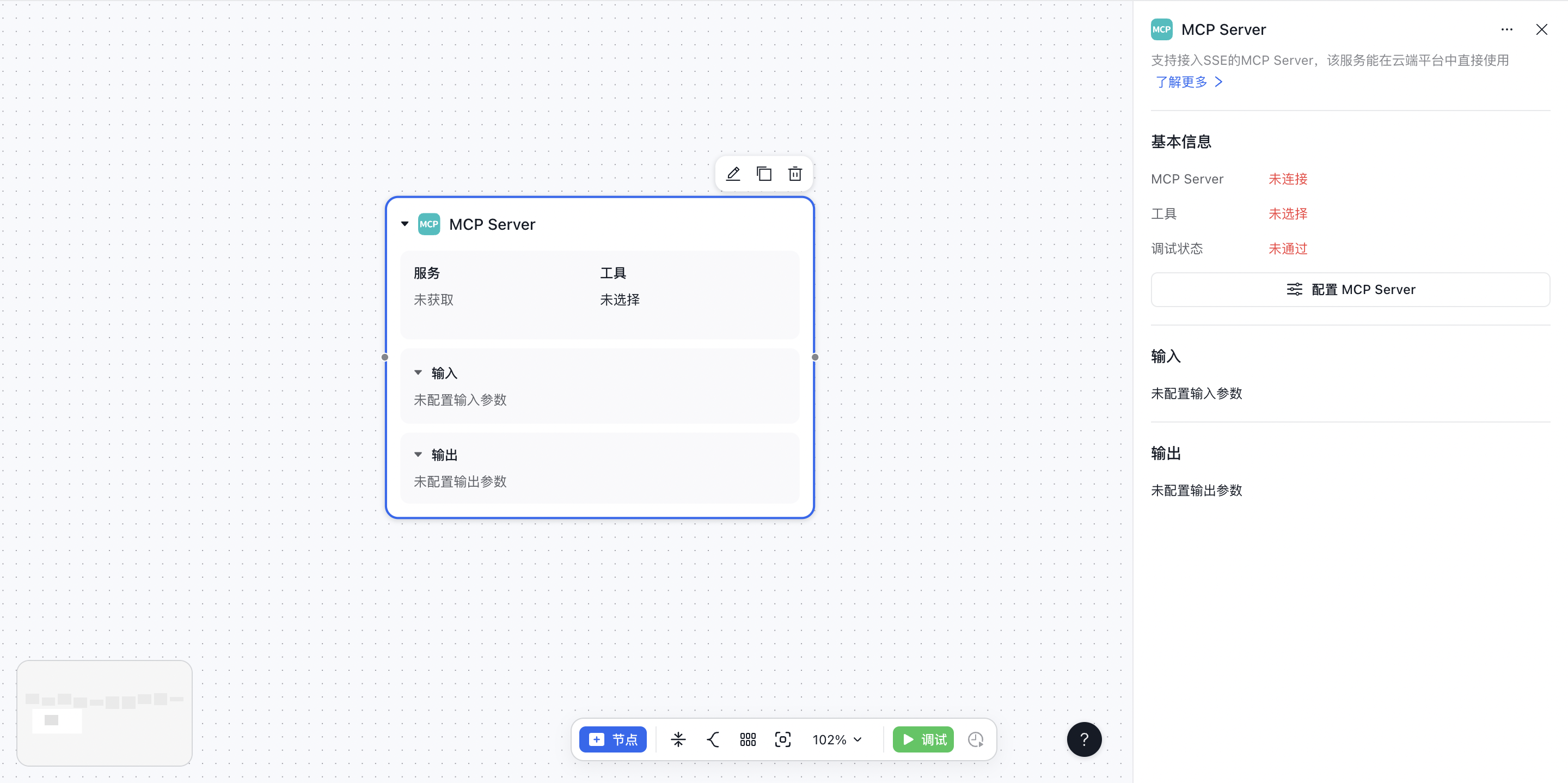
- 配置MCP Server
a. 在“链接到MCP Server”中填写要配置的请求地址,然后点击链接到MCP Server按钮,进行服务加载

b. 加载成功后MCP Server对应的工具会出现在选择工具列表中,根据实际业务需求点击选择使用

c. 选中某个工具后,配置参数项会自动出现该工具所需要的入参,输出参数的格式根据自己的实际业务需要进行选择。
2. 调试
配置好工具的入参mock值,选择发送按钮,底部响应结果中会出现调试结果。调试结果为通过,即当前配置项配置正确。收起配置面板即可。